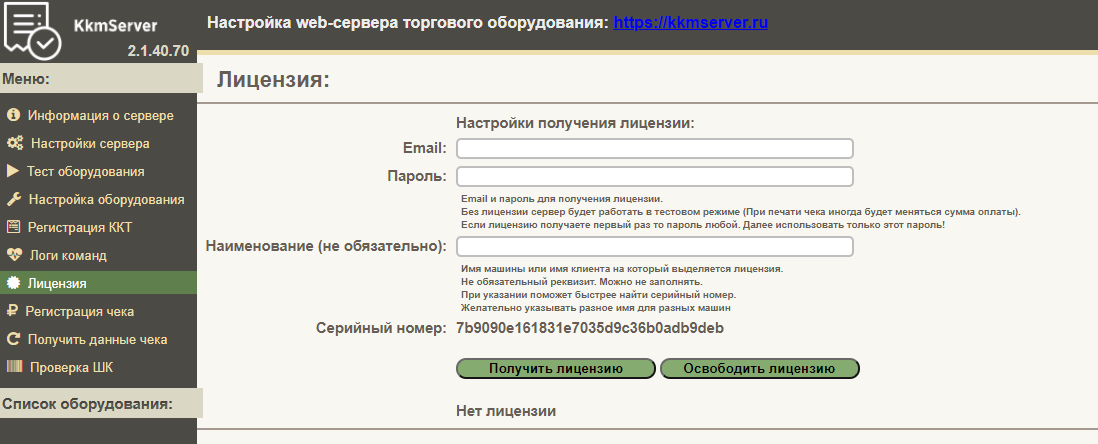В этой инструкции мы расскажем, как установить приложение ККМ-сервера на ваш ПК, подключить его к CRM Hollihop, как подключить эмулятор ККМ для проверки работоспособности ККМ-сервера и его интеграции с CRM, а также как настроить рабочую среду вашей ККТ.
Поддерживаемые устройства ККТ вы можете увидеть по этой ссылке: https://kkmserver.ru/KkmServer#Device
Под списком поддерживаемых ККТ есть список поддерживаемых эквайринговых терминалов для оплаты банковскими картами.
Приложение не совместимо с ОС Windows7.
Приложение "ККМ-сервер" платное, потребуется покупка лицензии. О финансовых условиях можно прочитать здесь: https://kkmserver.ru/KkmServer#Licenze
Установка приложения
Перейдите по этой ссылке https://kkmserver.ru/Donload/Setup_KkmServer.exe , укажите путь для дистрибутива, и начнётся его скачивание.
Щёлкните по нему двойным кликом, дистрибутив запустится на выполнение.
Ваша операционная система может спросить разрешение на выполнение дистрибутива, необходимо ей это разрешить. Возможно, для появления кнопки подтверждения потребуется нажать кнопку «Подробнее»
4. Следуйте указаниям установщика.
5. После завершения установки на вашем рабочем столе появится ярлык ККМ-сервера:
Настройки программы
Двойным кликом по ярлыку на рабочем столе откройте программу «ККМ-сервер» и сразу же перейдите в настройки.
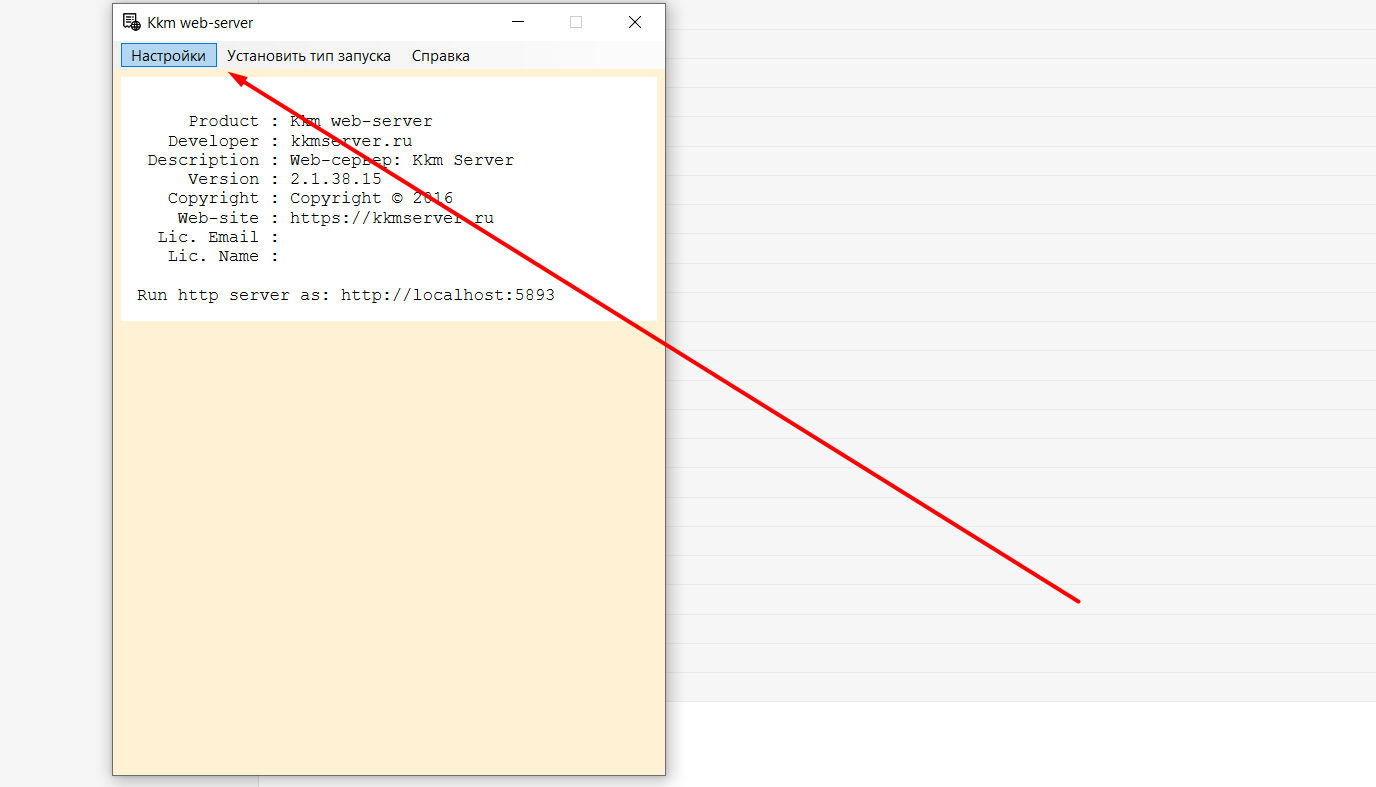
2. Окно настроек откроется в вашем браузере:
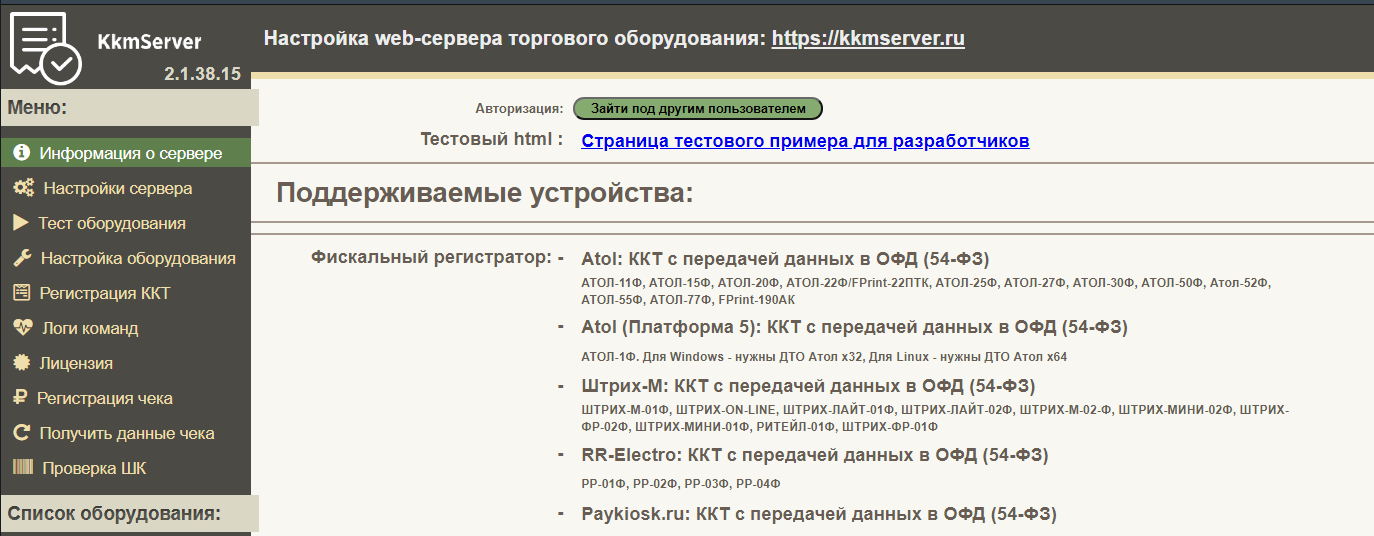
3. Перейдите в настройки сервера:
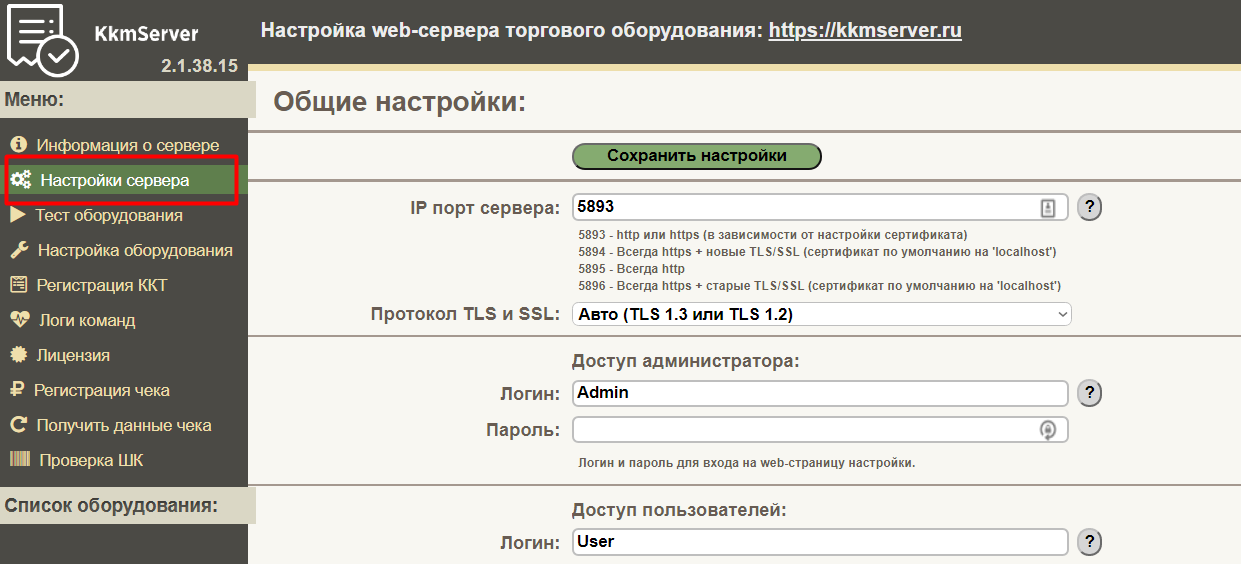
4. Обязательно сгенерируйте серверный сертификат. Выберите его из списка и нажмите на кнопку «Сгенерить сертификат» (далее понадобится подтвердить генерацию):
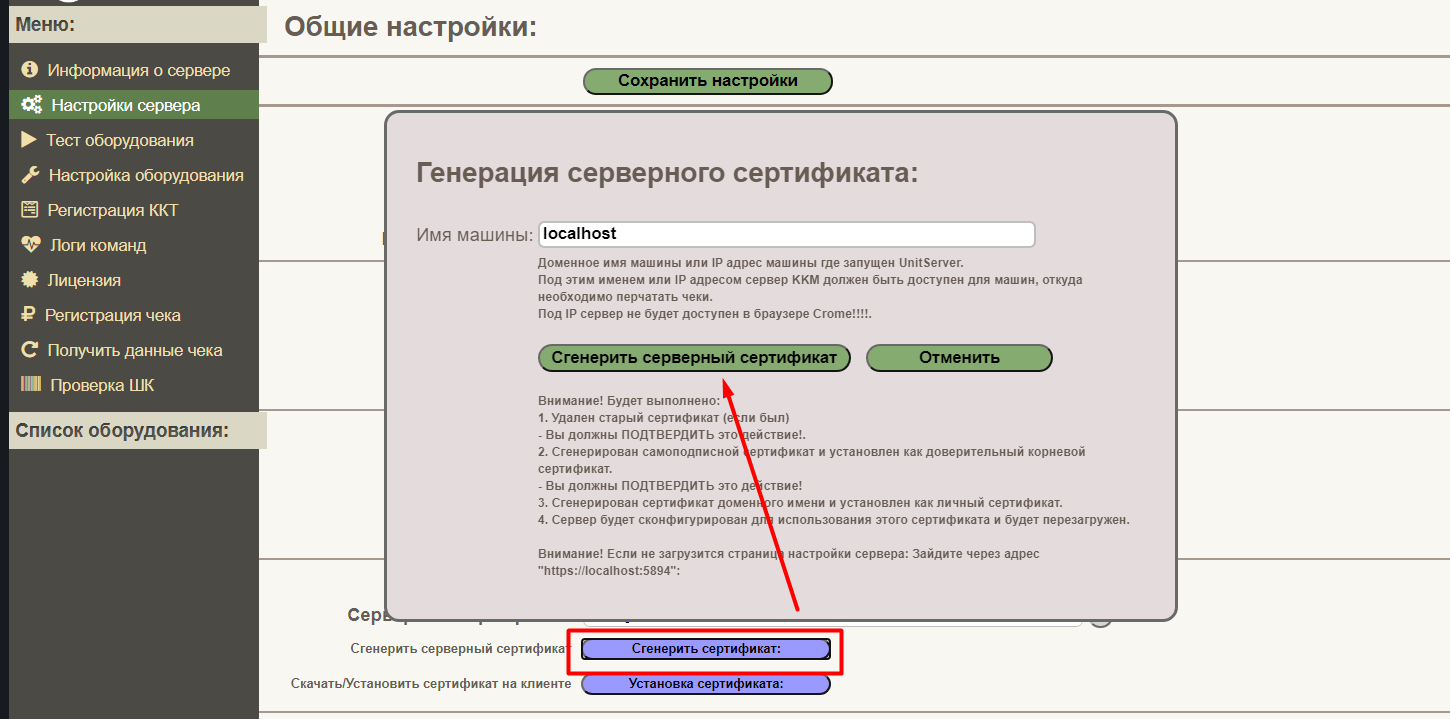
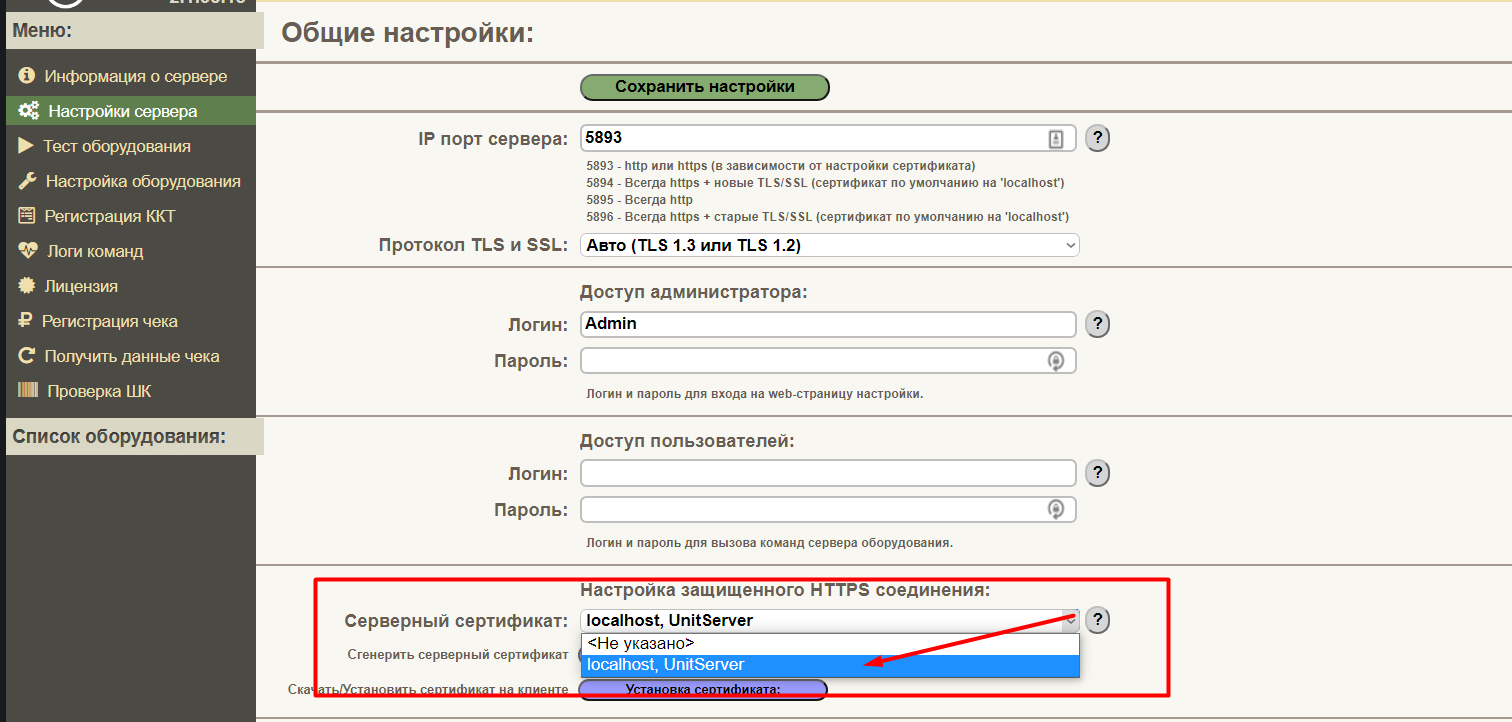
5. Удалите всю информацию из раздела «Доступ пользователей», иначе она будет конфликтовать с CRM:
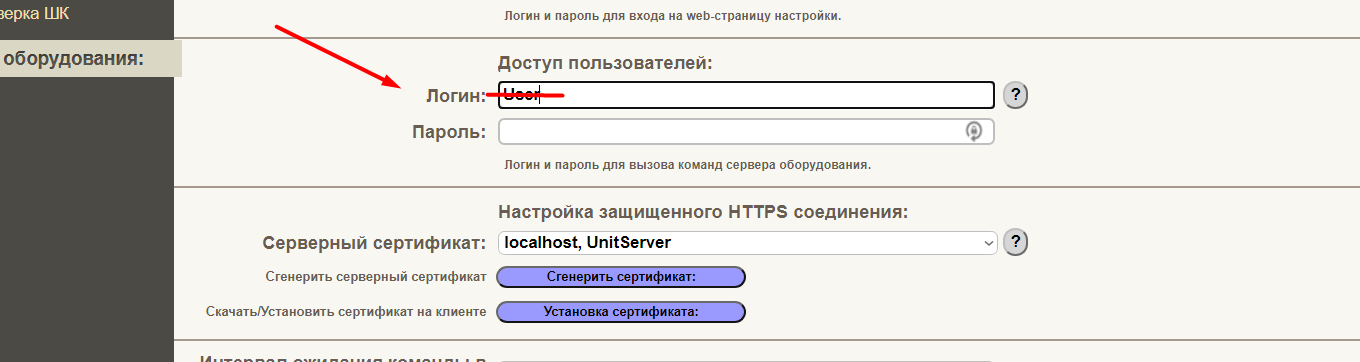
6. Сохраните заданные настройки:
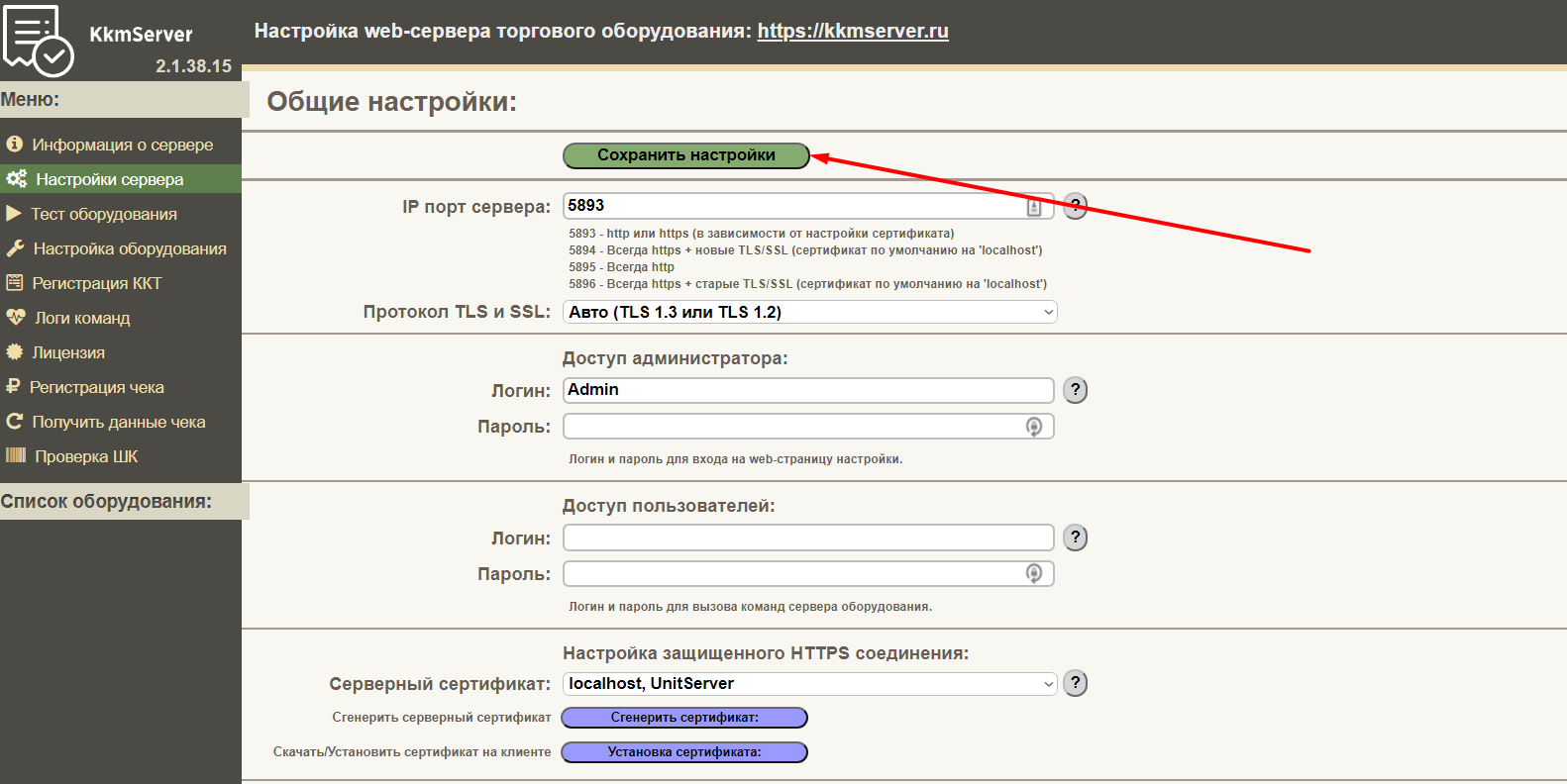
Настройка эмулятора ККМ для проверки работоспособности системы
Перейдите в раздел Настройка оборудования и нажмите «Добавить устройство»:
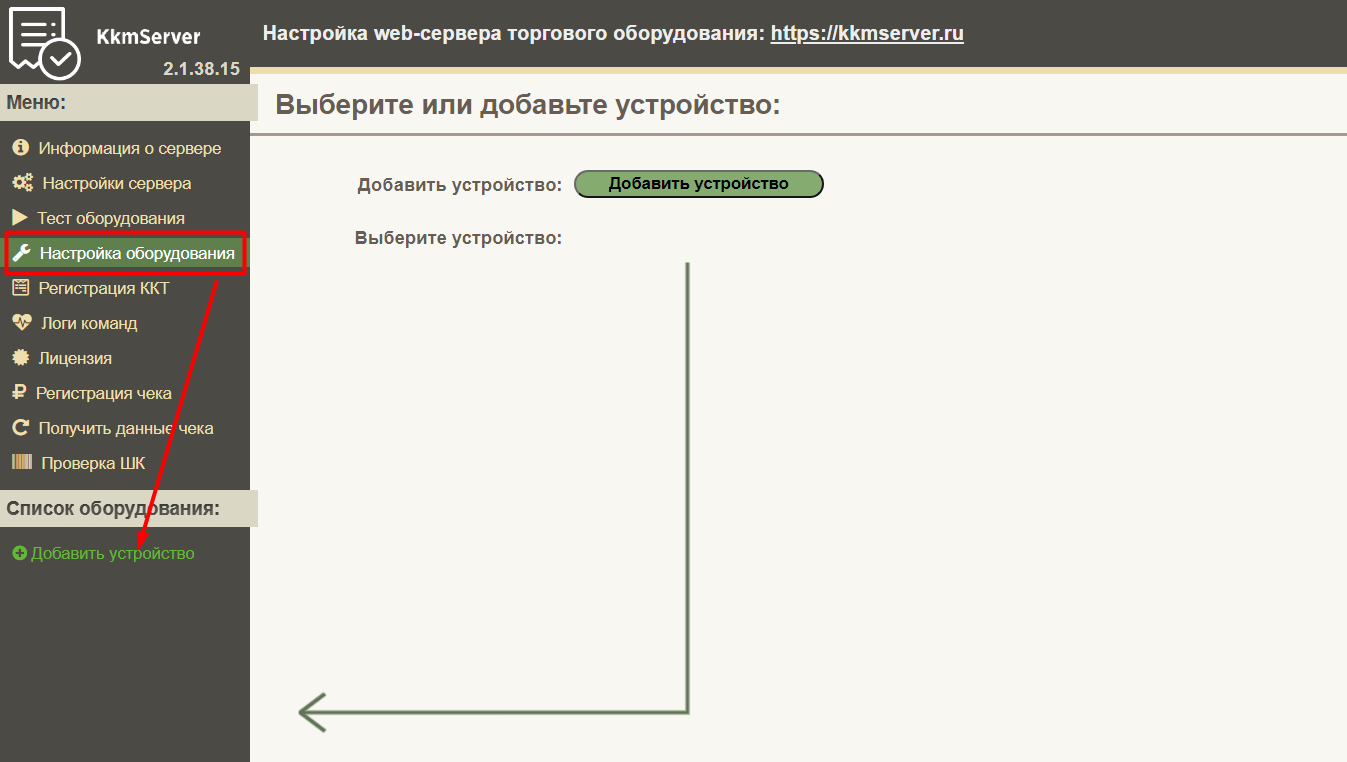
2. Выберите тип устройства Фискальный регистратор, протокол устройства Эмулятор: ККТ с передачей данных в ОФД (54-ФЗ):
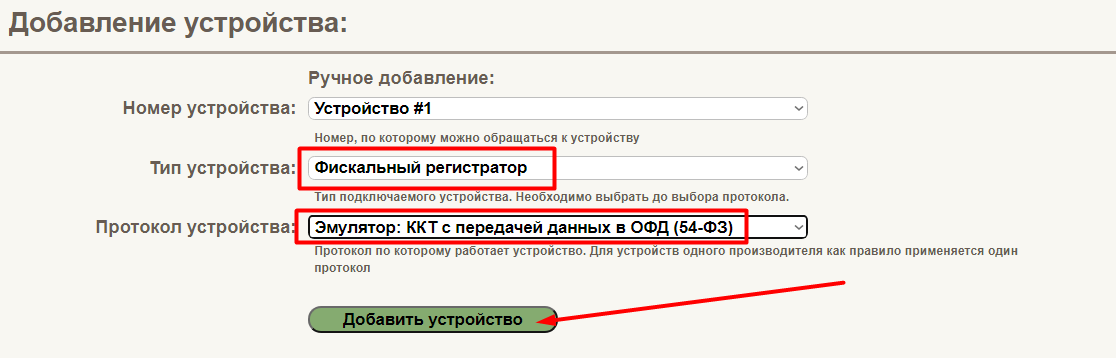
3. Нажмите «Добавить устройство».
4. На открывшейся странице настроек, в её нижней части, в строке Фискальный/Не-фискальный чек выберите «Печатать НЕ-фискального чека (Эмуляция):
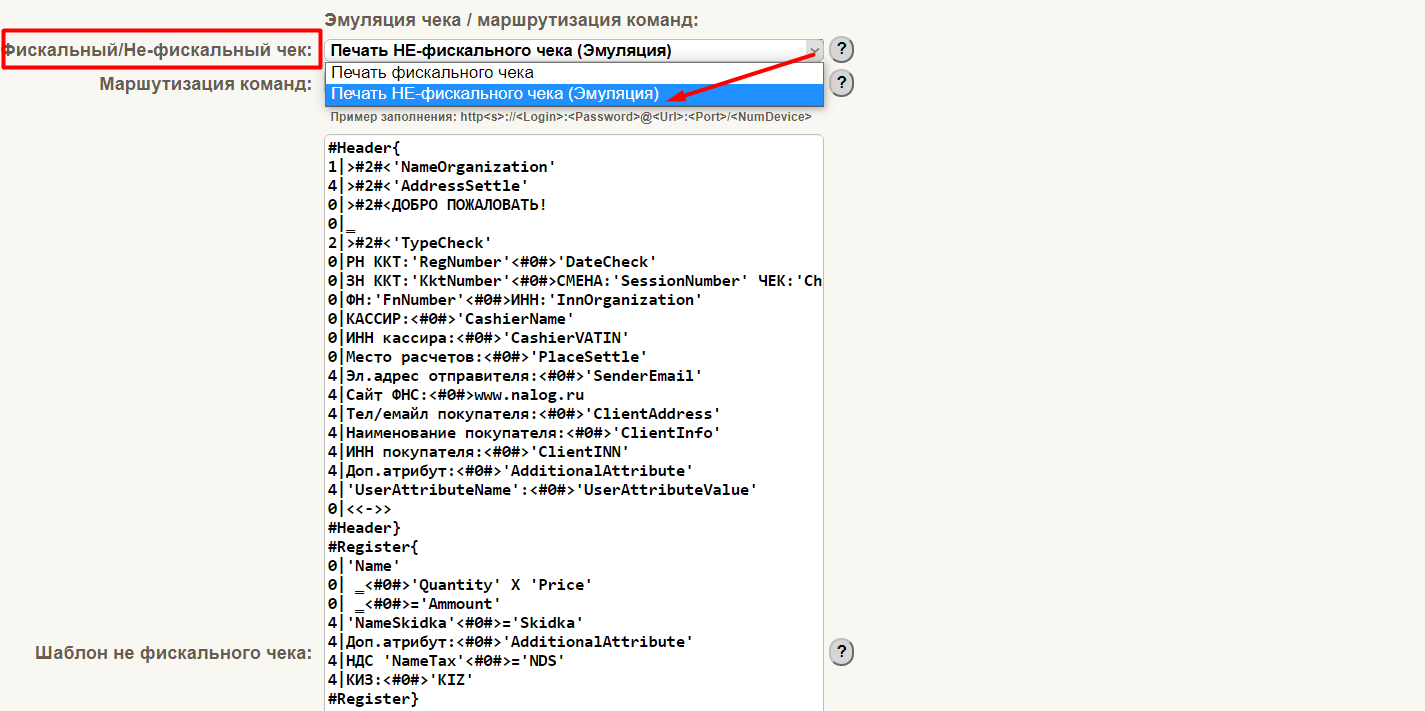
5. Сохраните настройки:
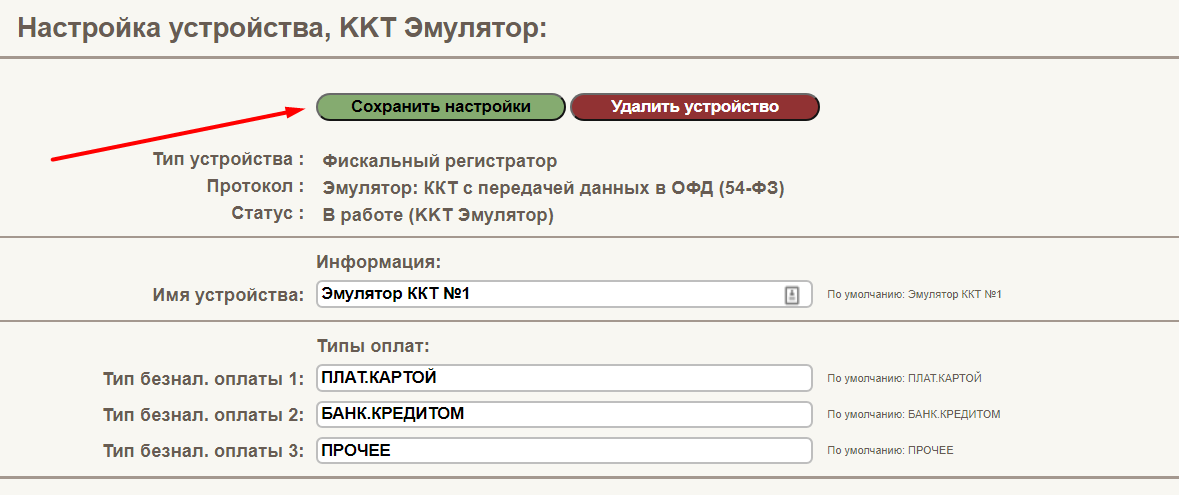
6. Оформите фискализацию вашего эмулятора ККТ. Для этого перейдите в раздел «Регистрация ККТ», выберите команду регистрации «Первичная фискализация ККТ» и выберите вашу систему налогообложения. По желанию можно ввести другие данные вашей организации:
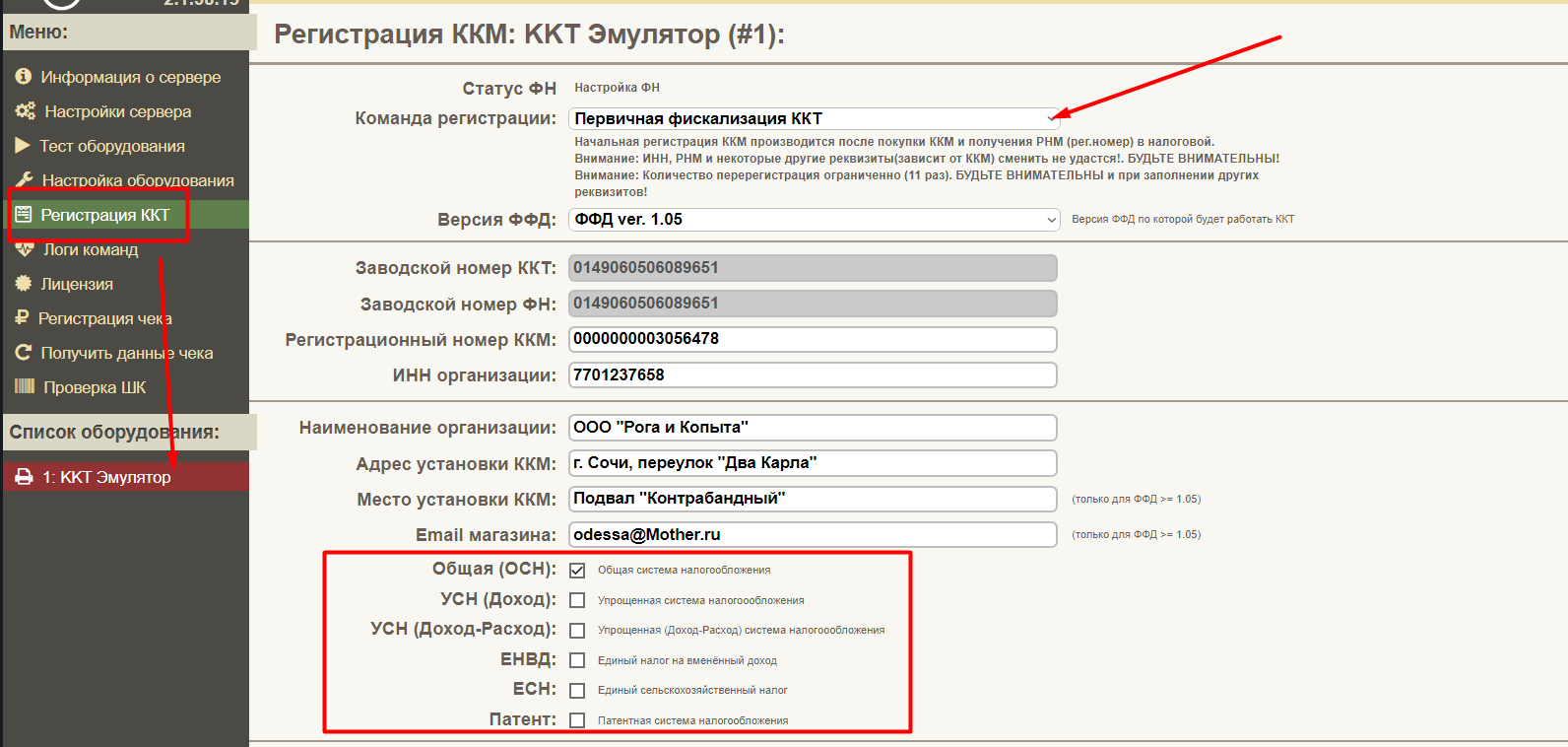
7. Внизу страницы нажмите «Зарегистрировать ККМ»:
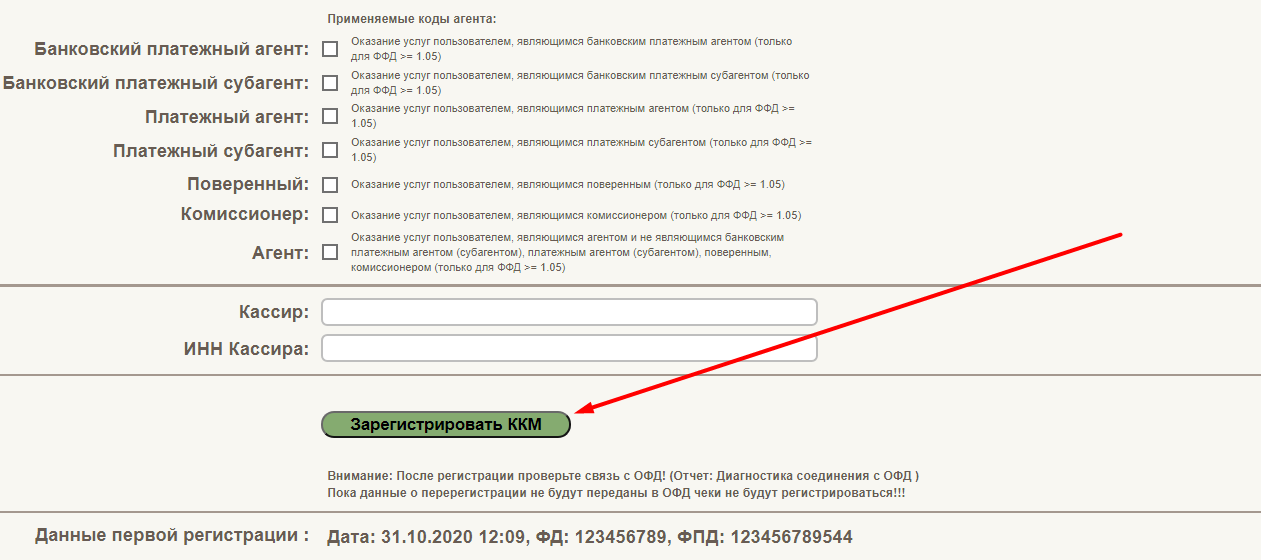
Настройка CRM Hollihop для работы с ККМ-сервером
Перейдите в настройки вашей CRM, раздел Интеграция, вкладка «ККМ-сервер». Поставьте галочку «Включить интеграцию», затем сохраните изменения:
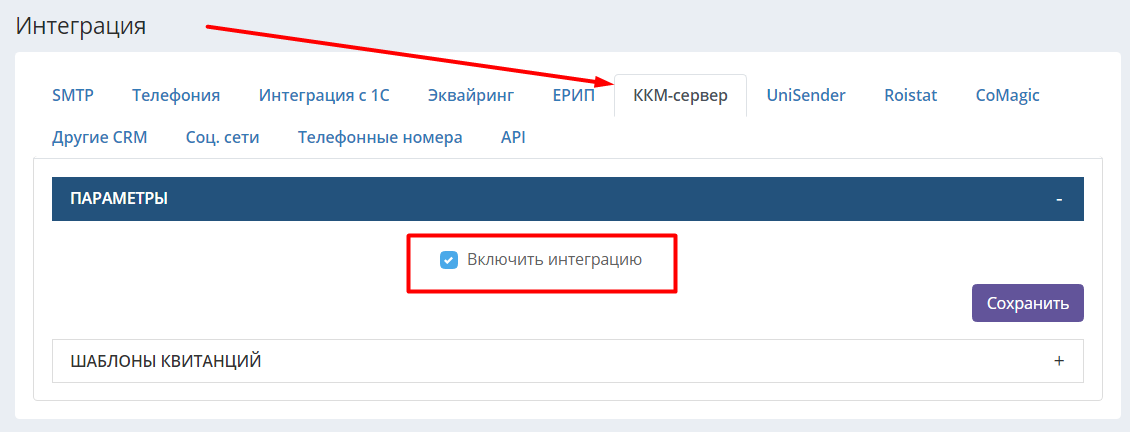
2. Перейдите в раздел Настройки – Финансы – Платежи в блок "Способ оплаты" и добавьте или отредактируйте один или несколько способов оплаты, выбрав из раскрывающегося списка "Печать чеков" нужный вариант.
Наличные - для способа оплаты наличными. Безналичные - для безналичных платежей. Эти способы будут передаваться в чек. POS-терминал - если он у вас подключен, нужно выбрать или добавить соответствующий способ оплаты:
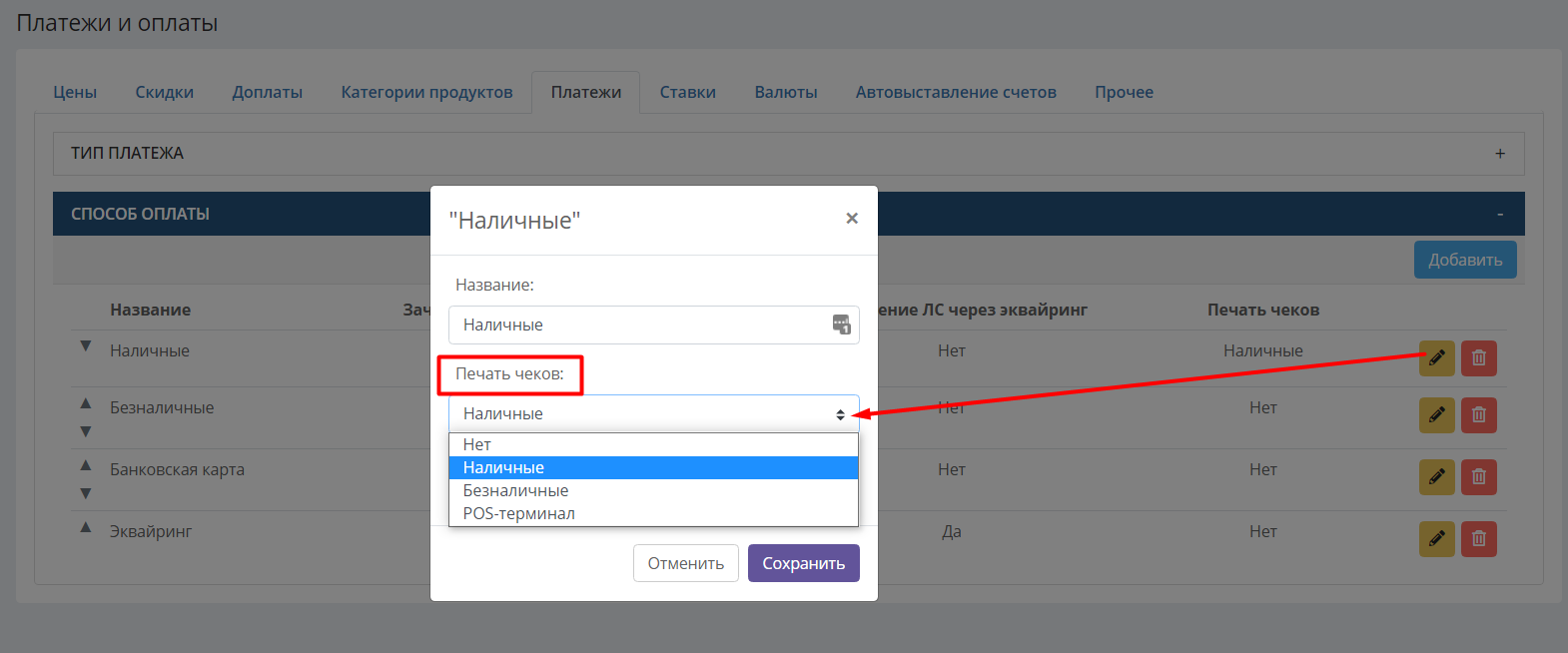
Тест оборудования.
1. Убедитесь, что программа «ККМ-сервер» запущена на вашем устройстве. Её окно будет выглядеть примерно так:
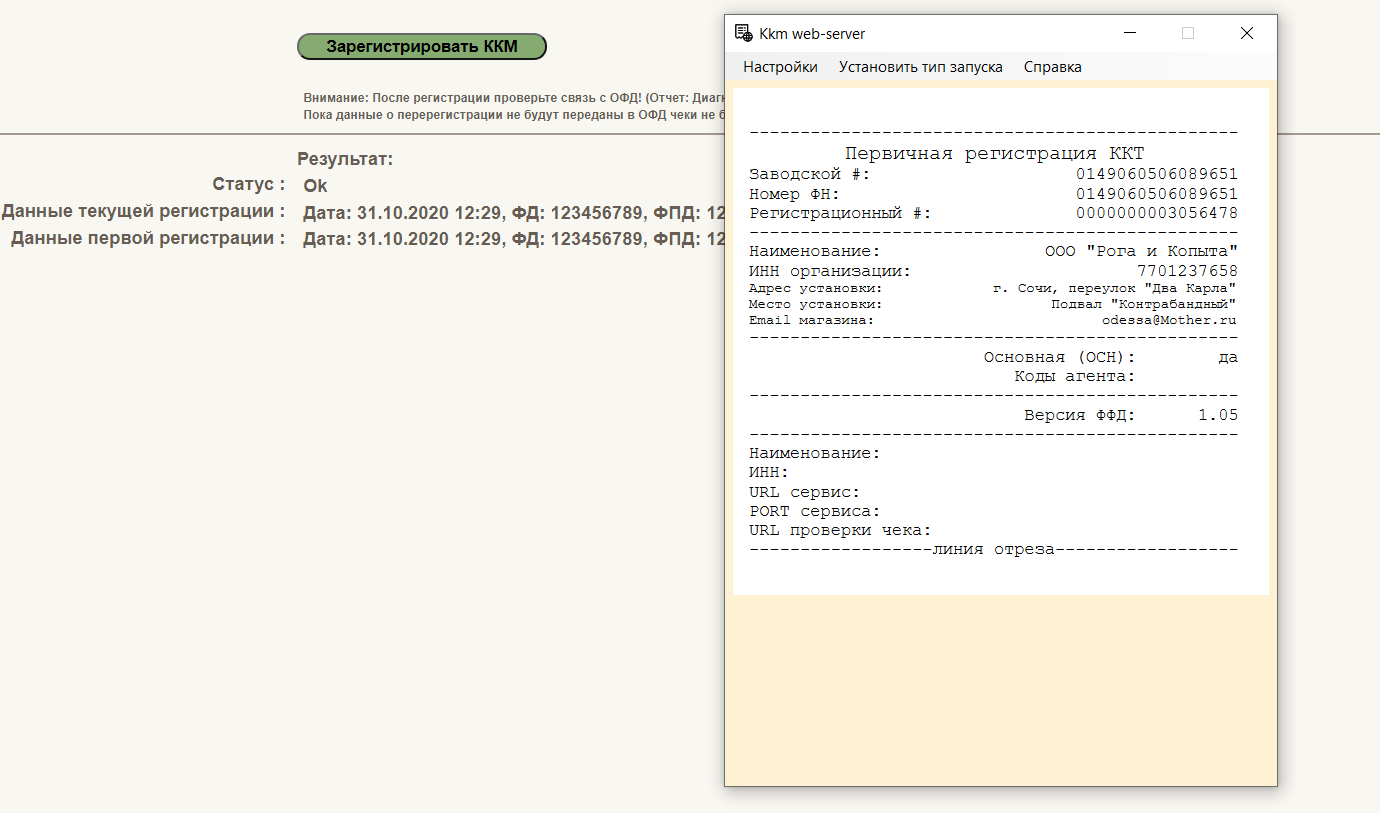
2. Попробуйте провести тестовый платёж. Для этого зайдите на страницу тестового ученика и пополните, к примеру, его личный счёт на 1 рубль. Если все настройки произведены правильно, в окне оплаты при выборе способа оплаты с разрешением печатать чек появятся дополнительные настройки. Должна стоять галочка «Печать чека». По желанию оставьте галочку «Отправить чек на email». В строке выбора ККТ должен быть выбран ККТ Эмулятор:
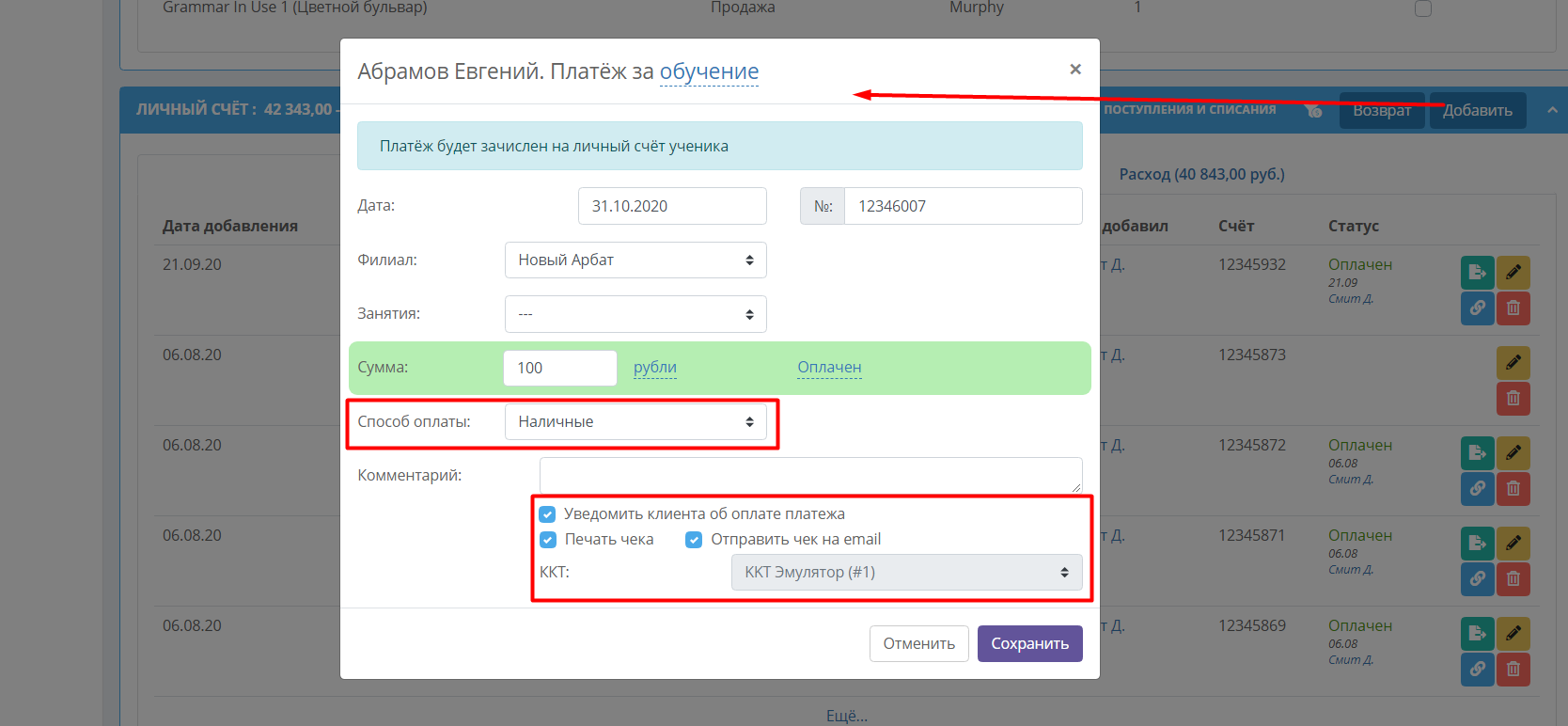
3. После нажатия кнопки «Сохранить» в правом верхнем углу ненадолго появится надпись «Выполняется печать чека, не закрывайте страницу»:
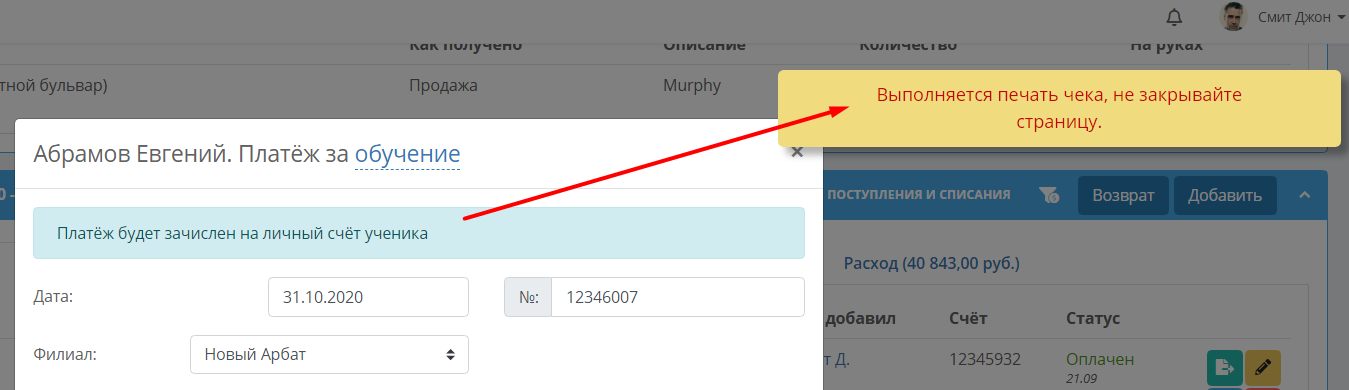
4. Если все настройки выполнены правильно, на экране программы «ККМ-сервер» появится чек с нужными реквизитами и суммой:
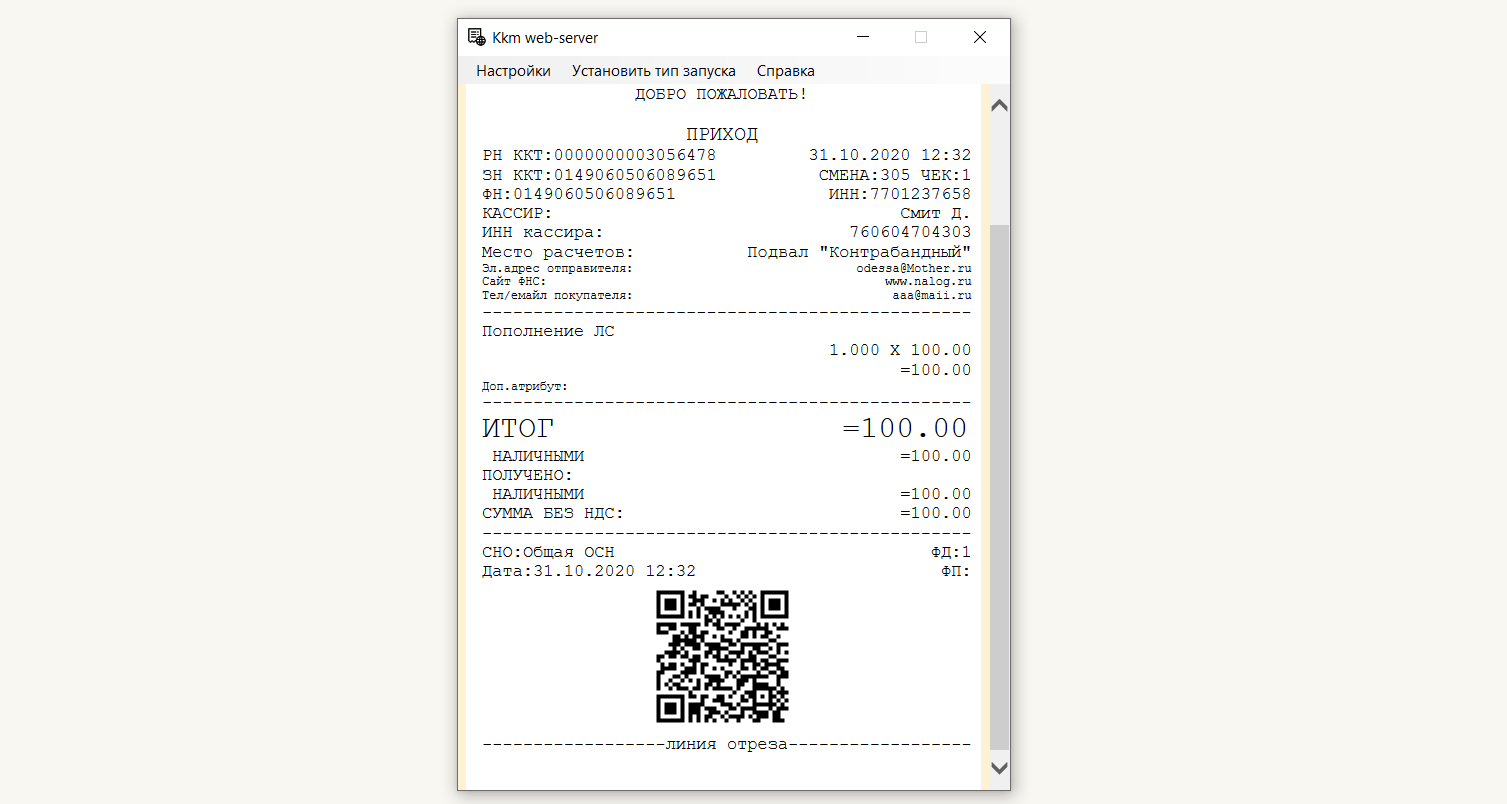
Это означает, что настройка и проверка оборудования успешно завершена, можно подключать настоящую ККМ.
Подключение контрольно-кассовой техники к ККМ-серверу. Настройка рабочей среды
В этом разделе мы покажем основные настройки подключения ККТ. Могут быть нюансы в зависимости от особенностей вашей организации и типа ККТ.
Поддерживаемые устройства ККТ вы можете увидеть по этой ссылке: https://kkmserver.ru/KkmServer#Device
1. Двойным кликом по ярлыку на рабочем столе откройте программу «ККМ-сервер» и сразу же перейдите в настройки.
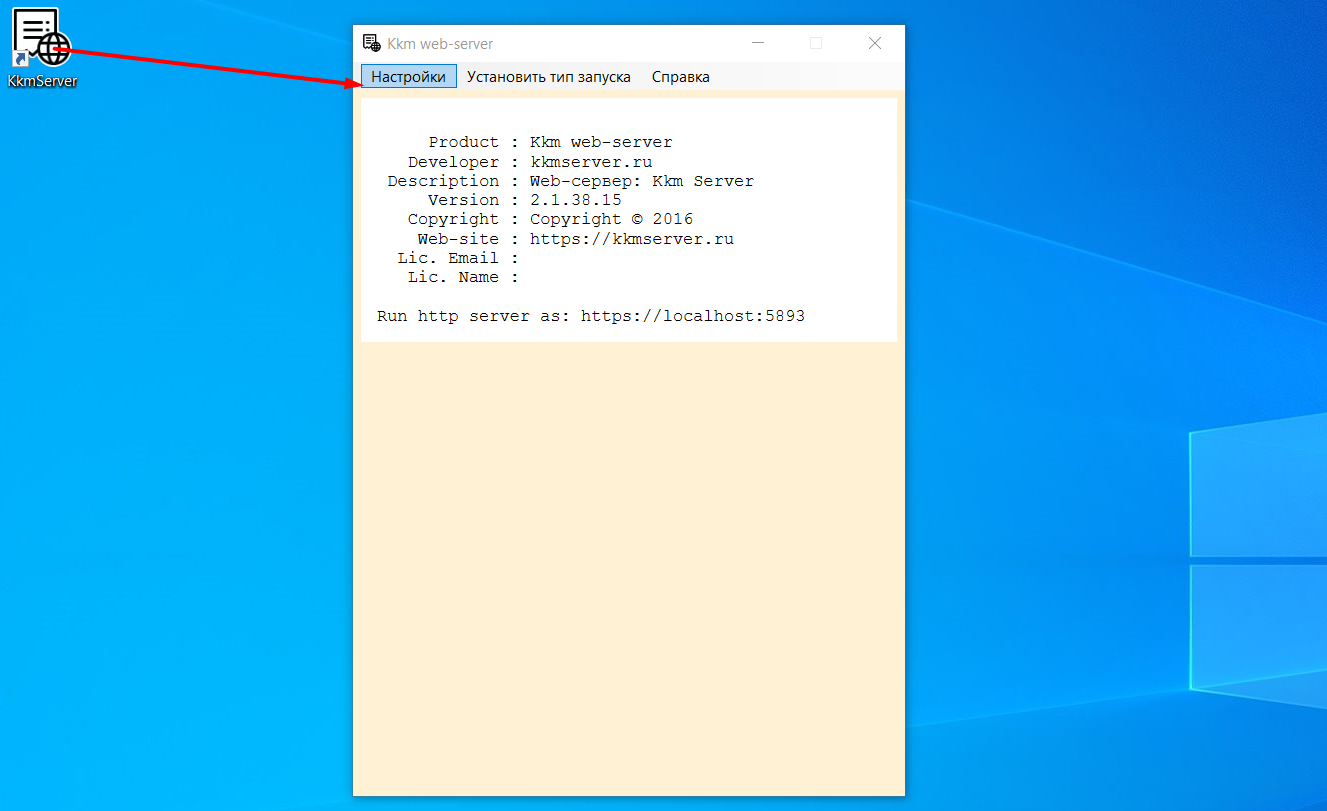
2. Перейдите в настройках в раздел Настройка оборудования, нажмите «Добавить устройство»:
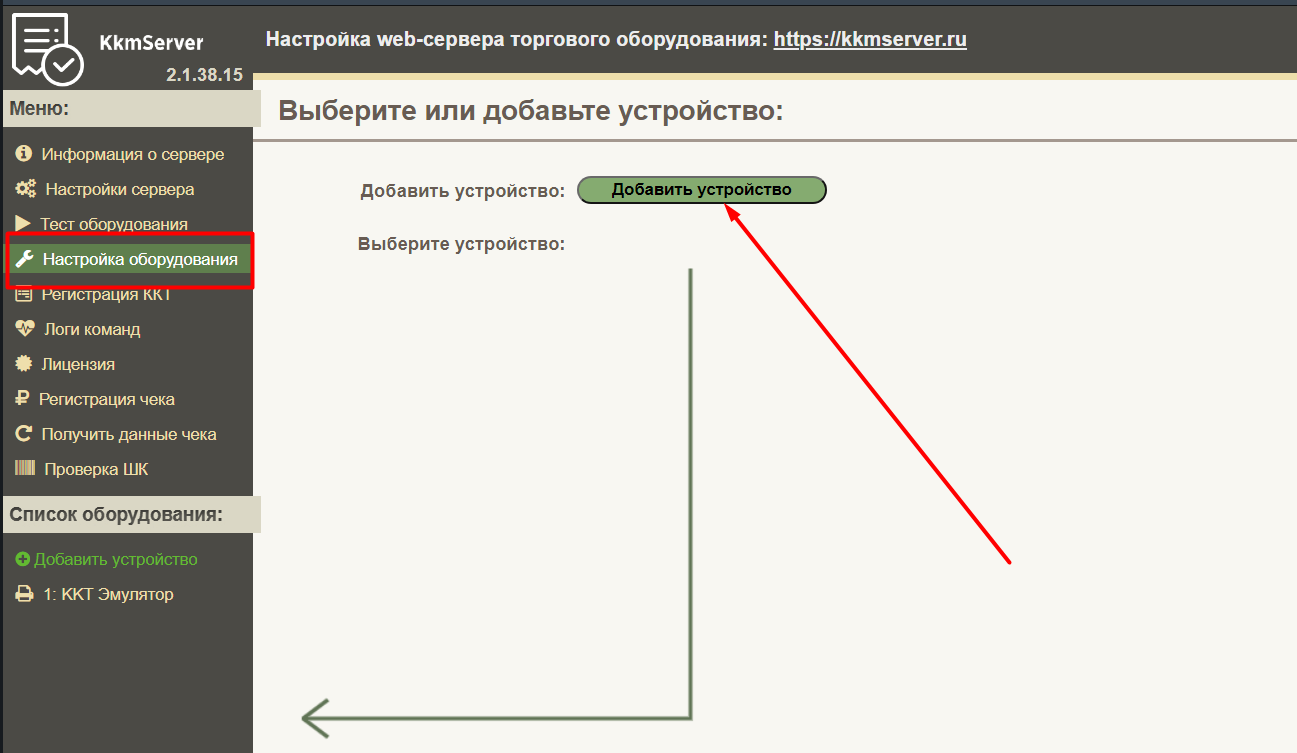
3. Осуществите автоматический поиск ККМ: выберите тип вашего устройства и нажмите «Найти и добавить ККМ»:
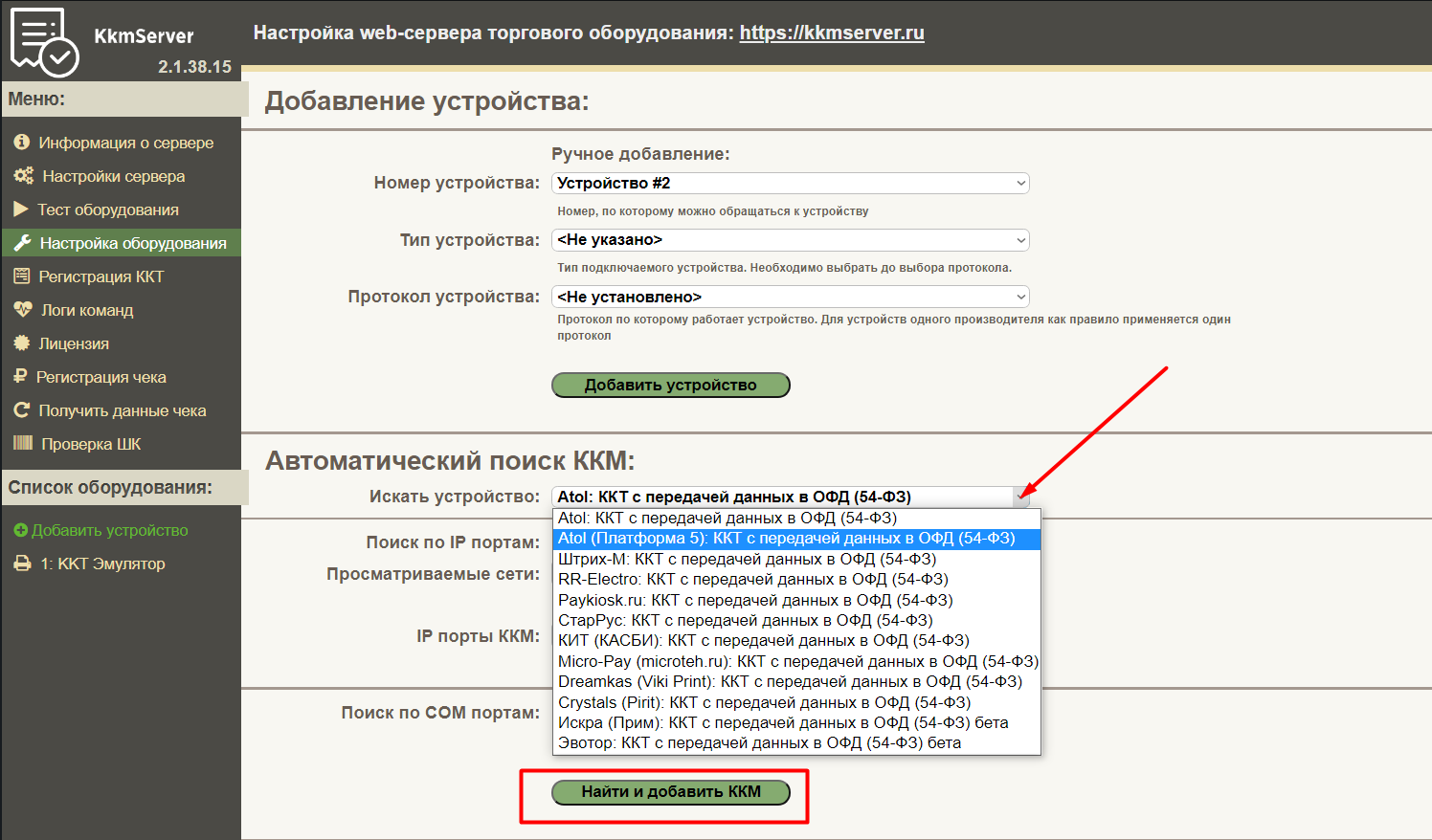
4. Перейдите в раздел Регистрация ККТ. Выберите команду «Первичная фискализация ККТ», выберите версию ФФД, по которой будет работать ККТ, заполните поля «Регистрационный номер ККМ», «ИНН организации», а также данные организации и отметьте вашу систему налогообложения:
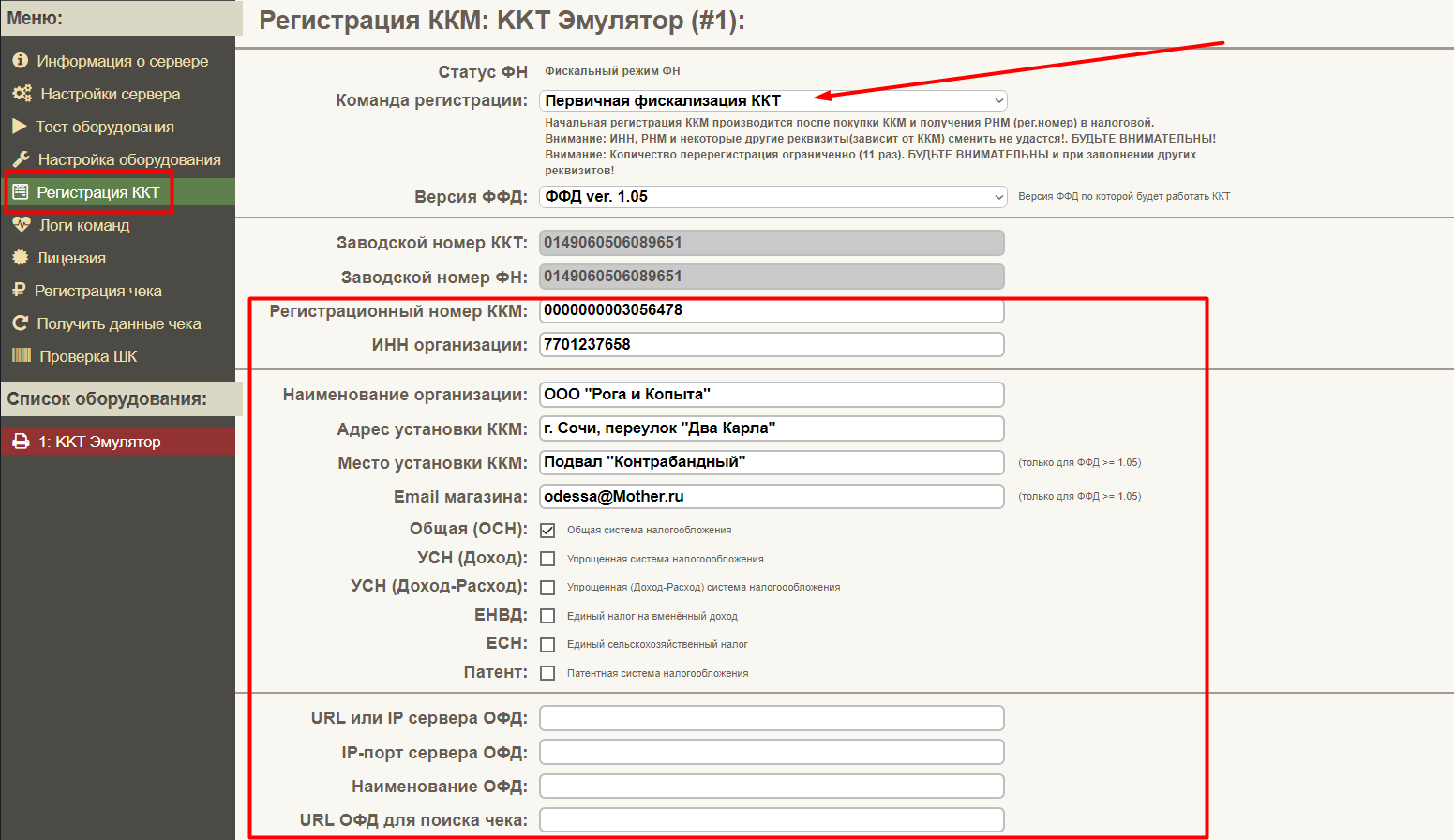
5. При необходимости заполните остальные поля и обязательно проставьте ФИО и ИНН кассира, если эти поля не заполнены автоматически. После этого нажмите «Зарегистрировать ККМ»:
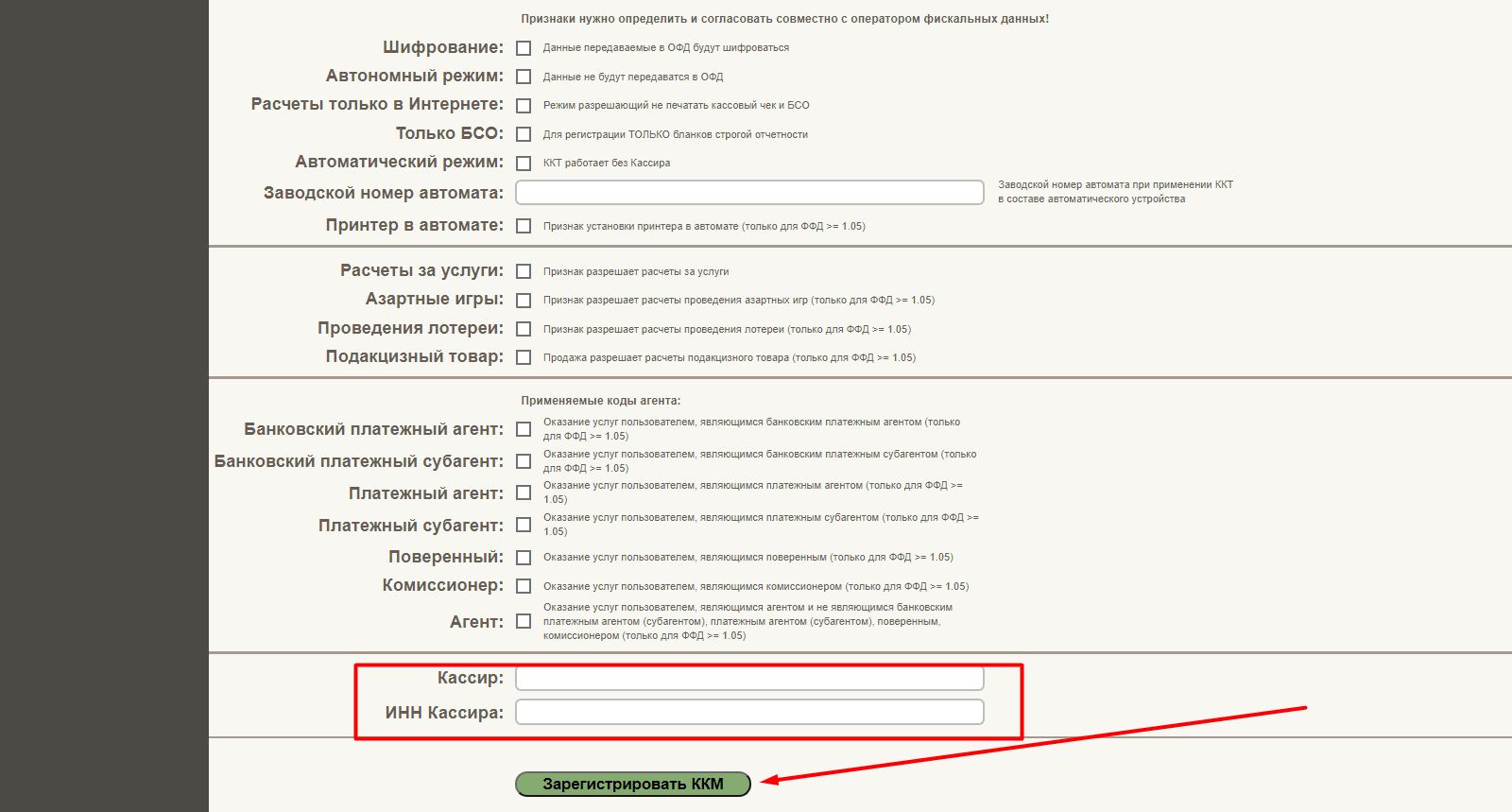
6. Перейдите в раздел Настройка оборудования, в списке оборудования выберите вашу ККТ:
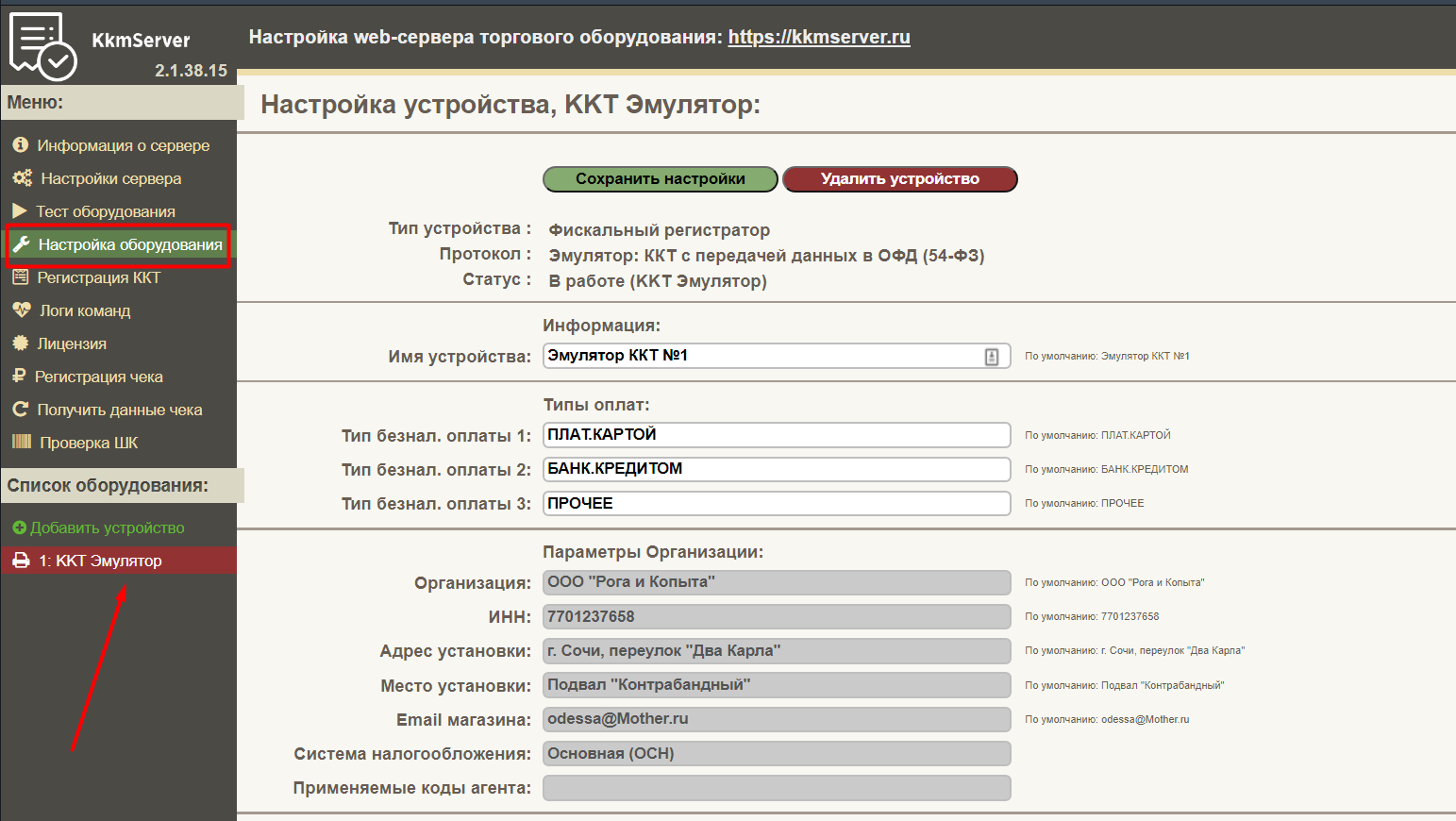
7. Перейдите в нижнюю часть раздела. Там находятся прочие настройки, которые могут быть важны. Нажимайте на знаки вопроса возле полей для заполнения, чтобы узнать подробности по заполнению:
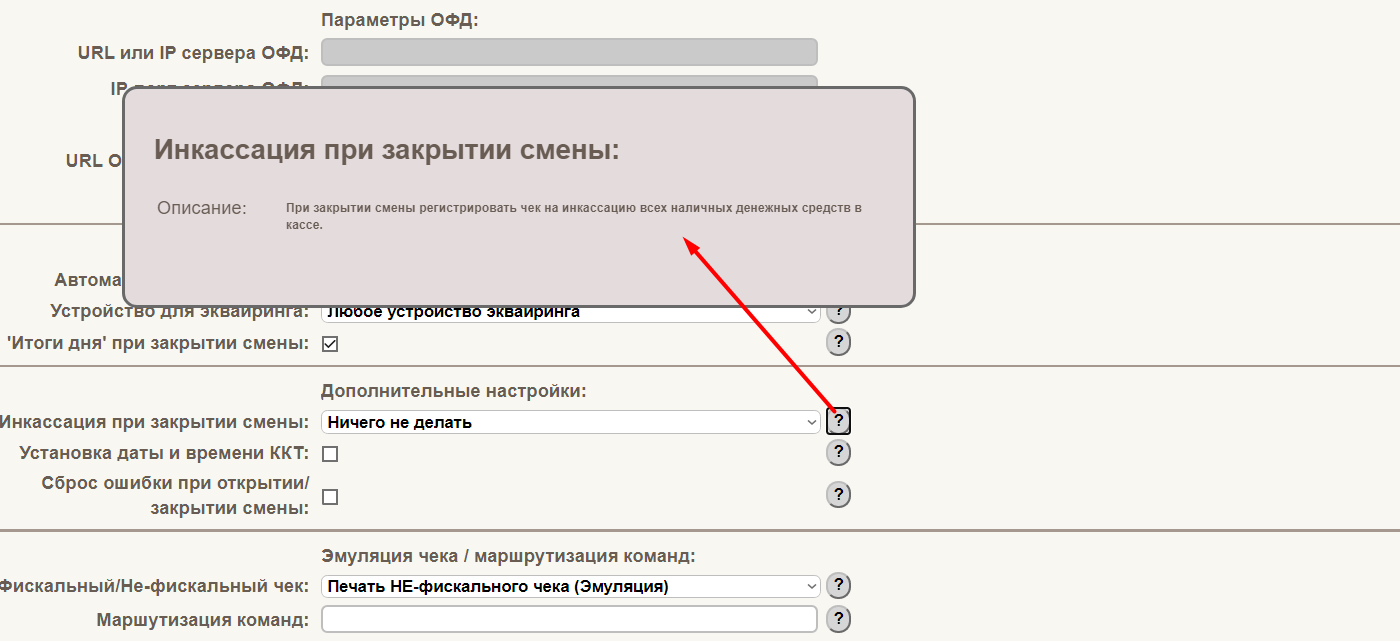
8. Заполните необходимые для вашей организации поля в блоке Прочие настройки.
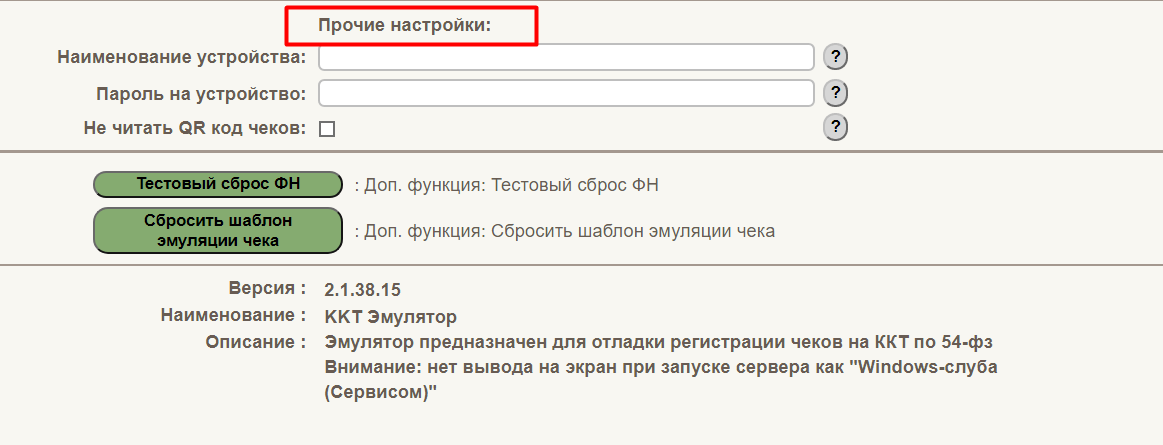
9. По завершению настроек нажмите «Сохранить настройки» в верхней части раздела:
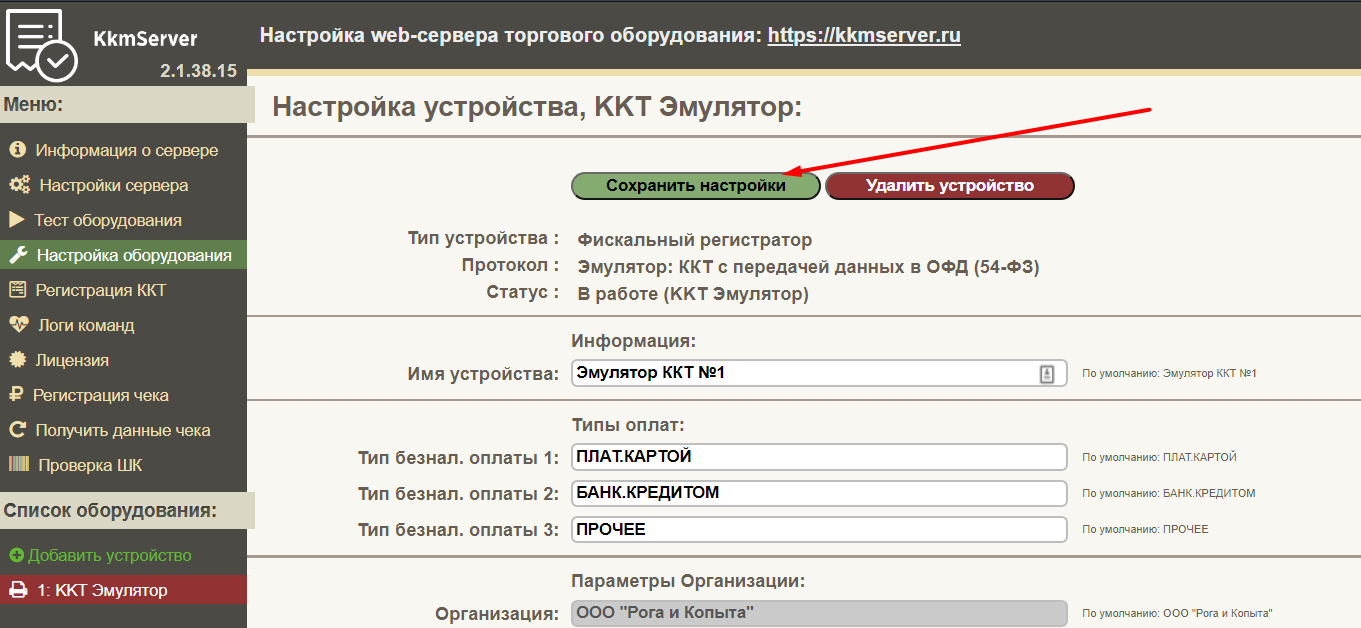
10. Перейдите в раздел Тест оборудования. Выберите ваше устройство ККТ:
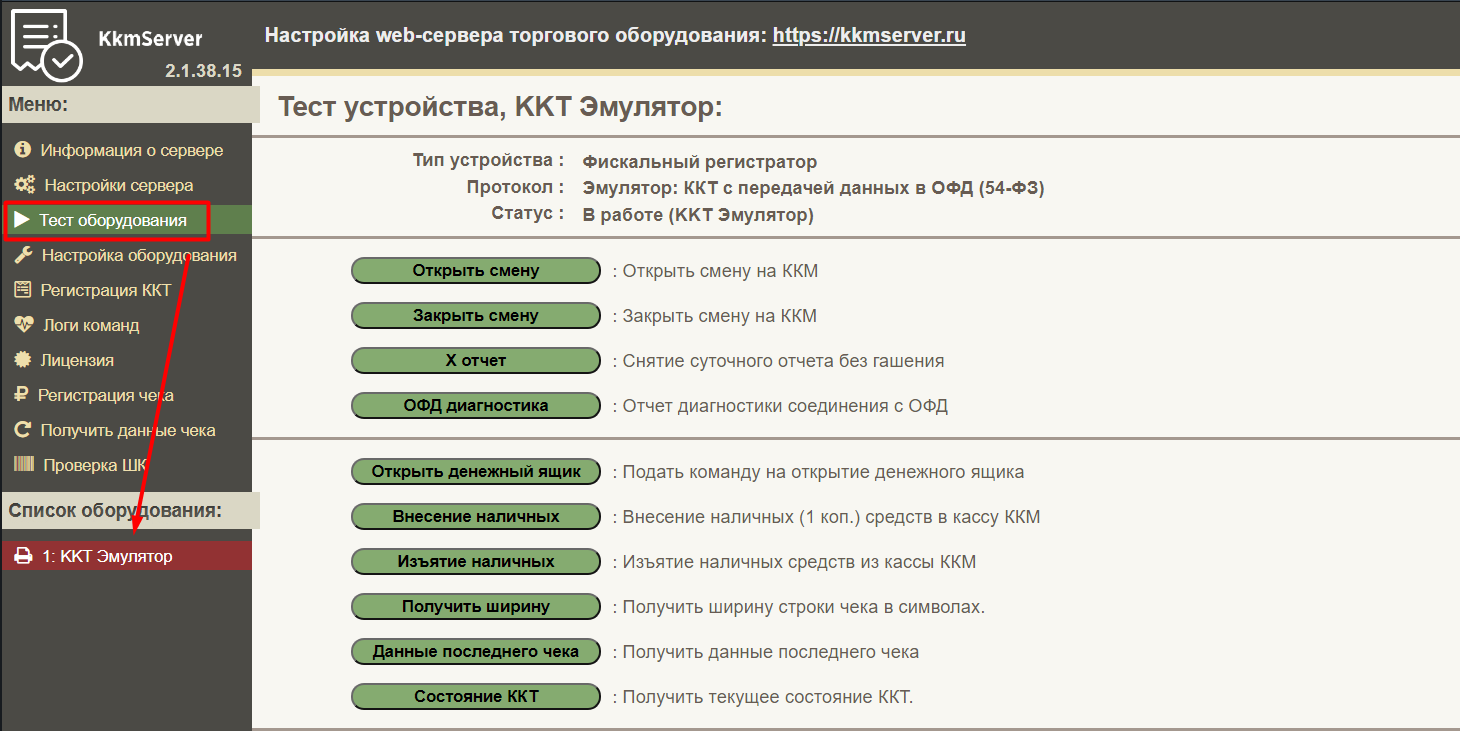
11. Последовательным нажатием кнопок проверьте работу различных функций ККТ:
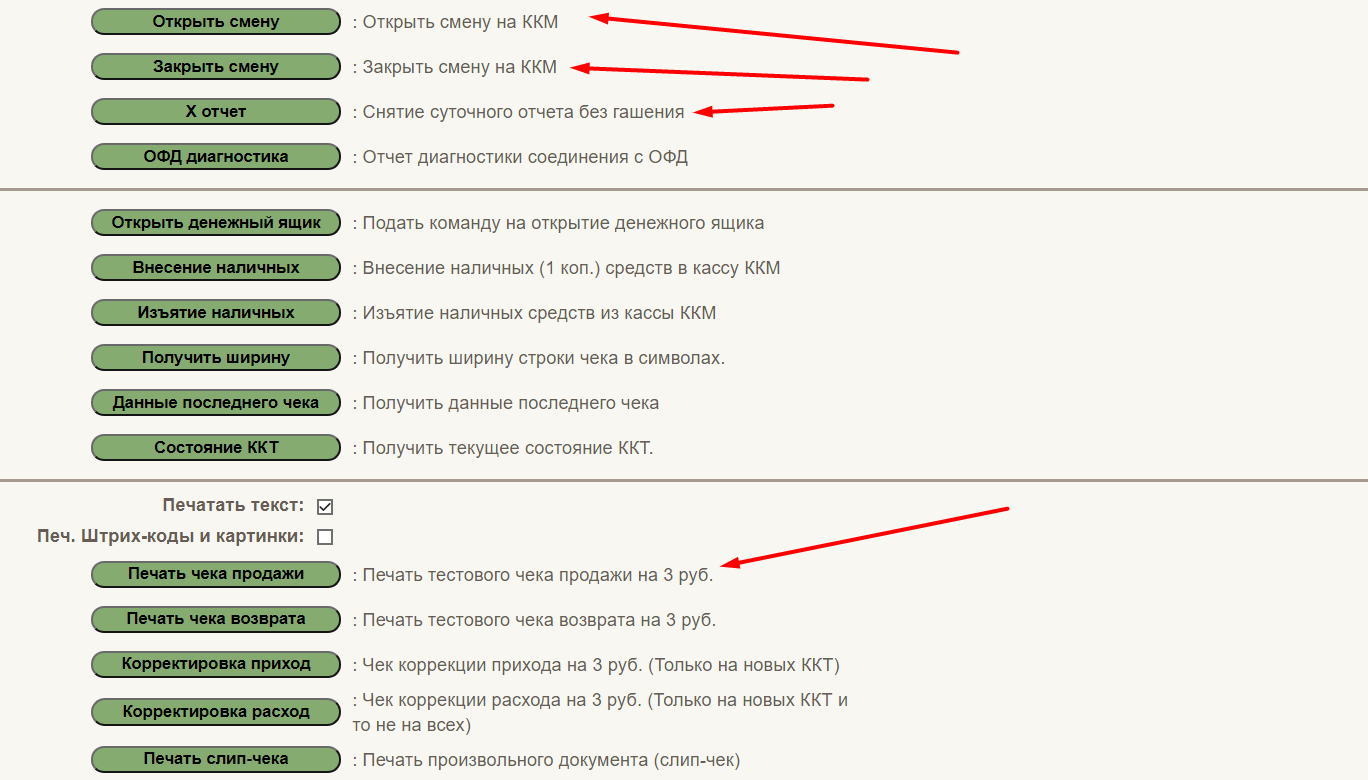
12. Если вы ещё не настраивали CRM Hollihop для печати чеков, перейдите в раздел «Настройка CRM Hollihop для работы с ККМ-сервером» в данной инструкции.
13. Необходимо указать ИНН вашего сотрудника, который будет работать с CRM и ККМ-сервером. Для этого перейдите в CRM в его карточку и укажите ИНН в разделе редактирования личной информации:
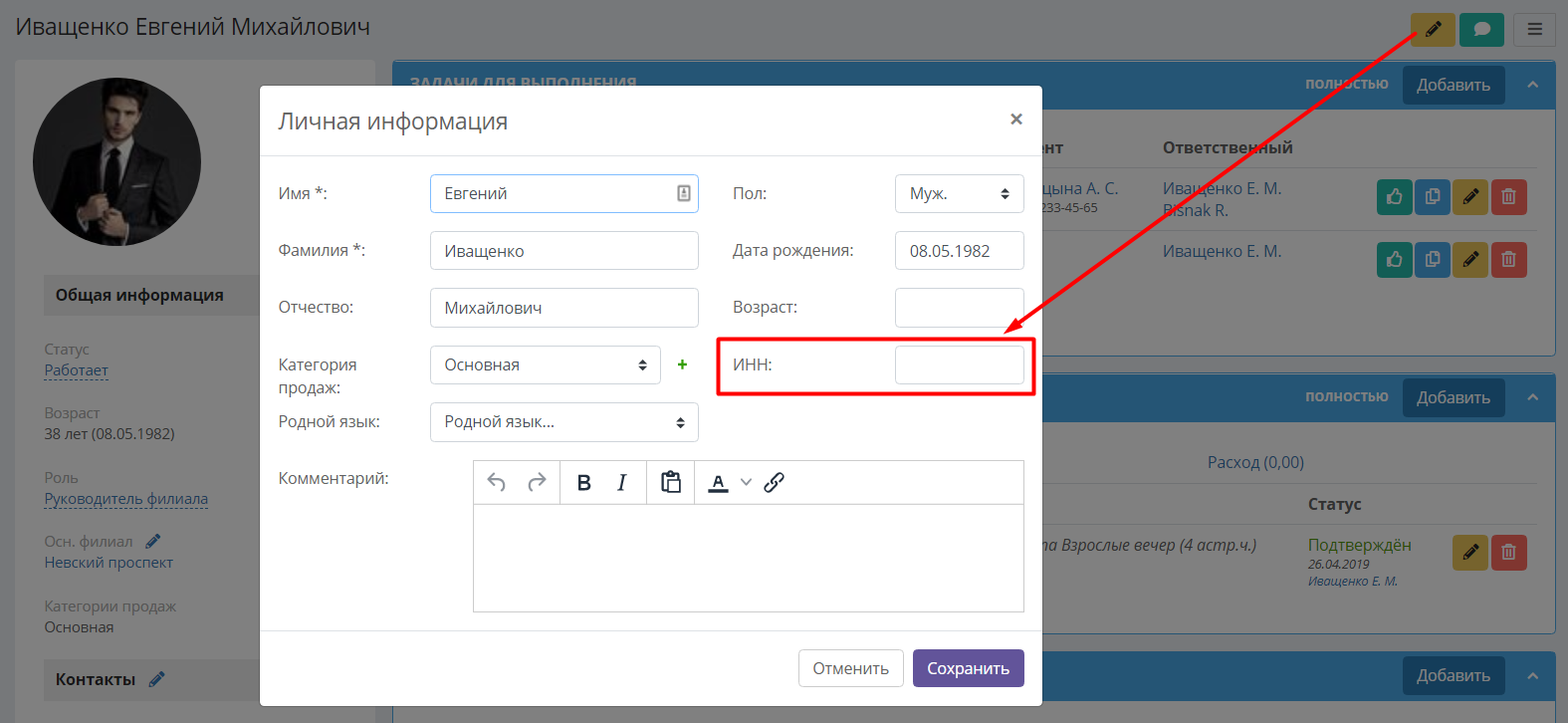
14. Если вам больше не нужно работать с эмулятором, лучше удалить его из настроек ККМ-сервера. Для этого перейдите в раздел Настройка оборудования, выберите эмулятор и нажмите «Удалить устройство»:
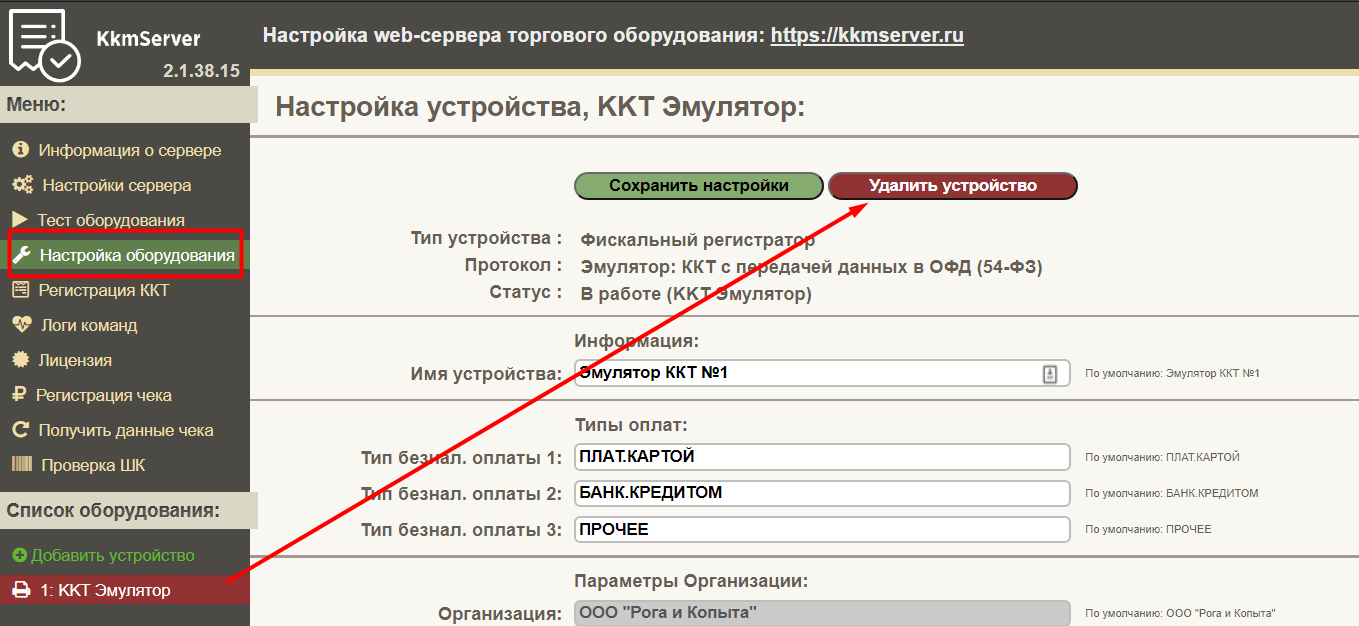
15. Обратите внимание, что в CRM в нижней части окна проведения платежа указано название ККТ. Убедитесь, что это именно нужная ККТ для печати чеков, особенно, если у вас есть несколько устройств:
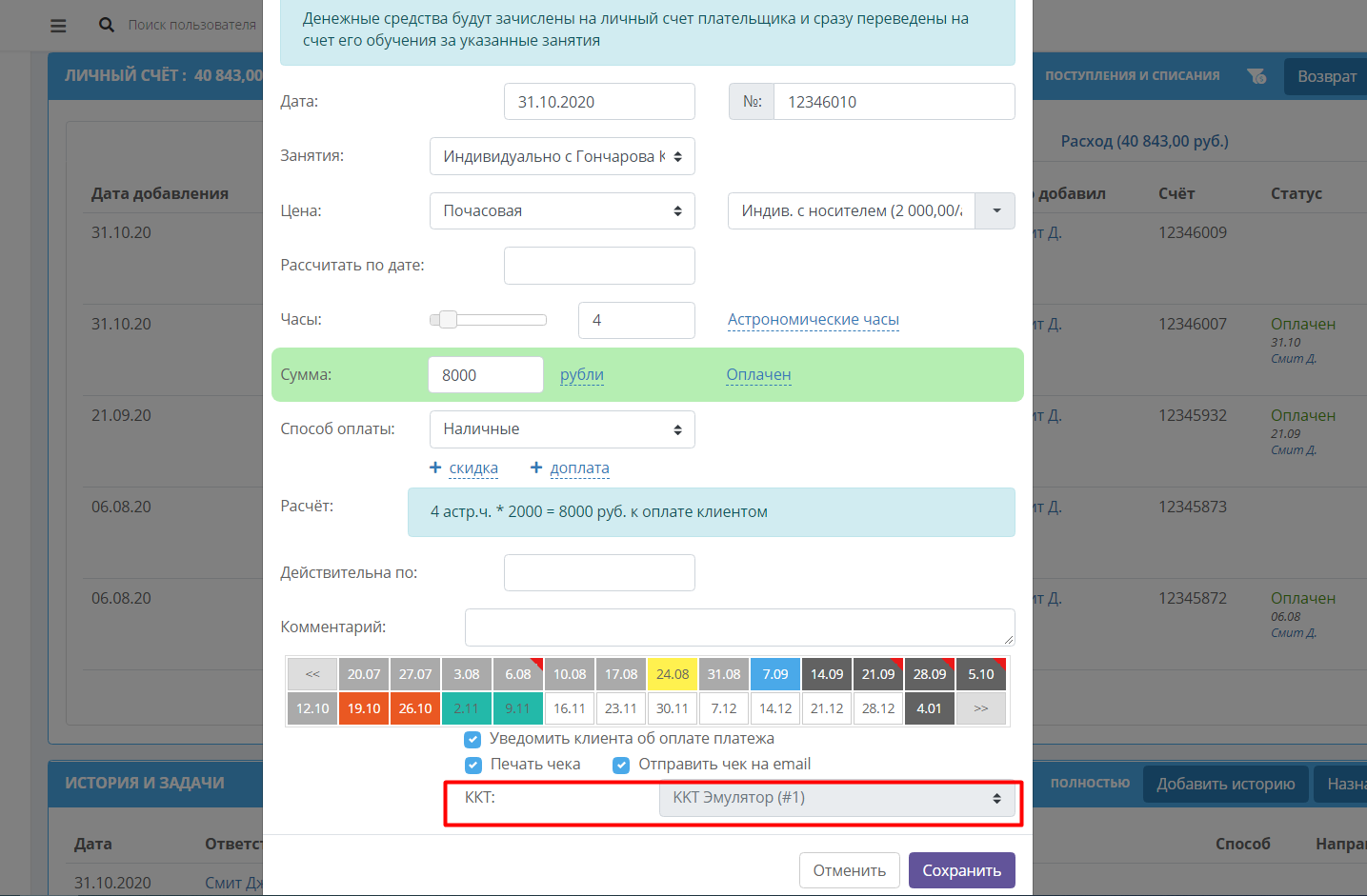
Настройка ККТ завершена!
Теперь для стабильной печати чеков необходимо получить пользовательскую лицензию.
Её лучше оформлять после завершения всех тестов работы программы и печати чеков.
1. Перейдите по ссылке https://kkmserver.ru/KkmServer#Licenze
2. Изучите условия получения лицензии.
3. Заполните поля для получения лицензии с оплатой от физлица или закажите счёт для юрлица, как указано в пункте "Оплата":
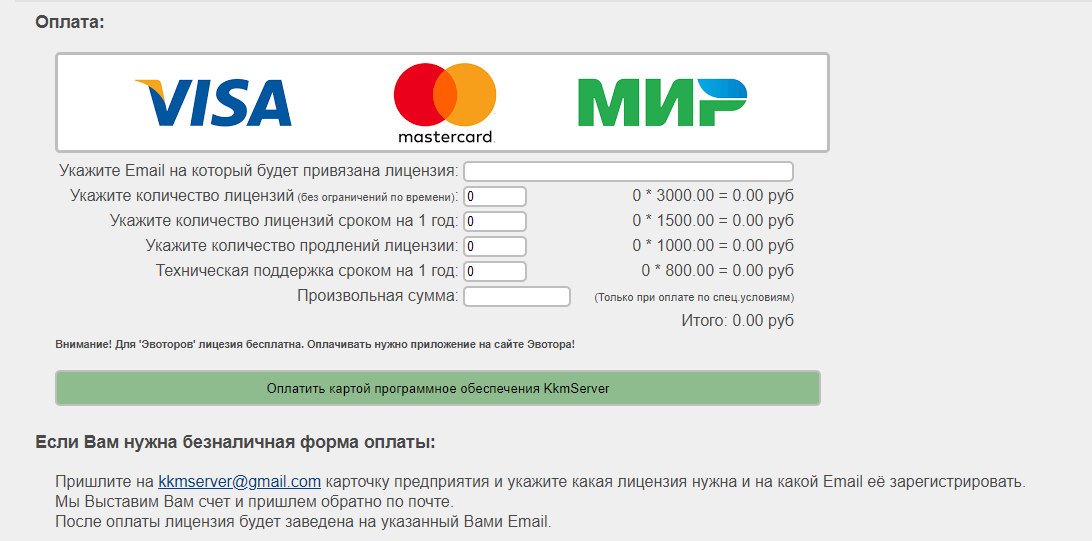
4. Оплатите лицензию.
5. Получите лицензию. Для этого откройте приложение ККМ-сервера, нажмите "Настройки", перейдите в раздел "Лицензия", укажите почту, к которой привязана лицензия и задайте пароль: