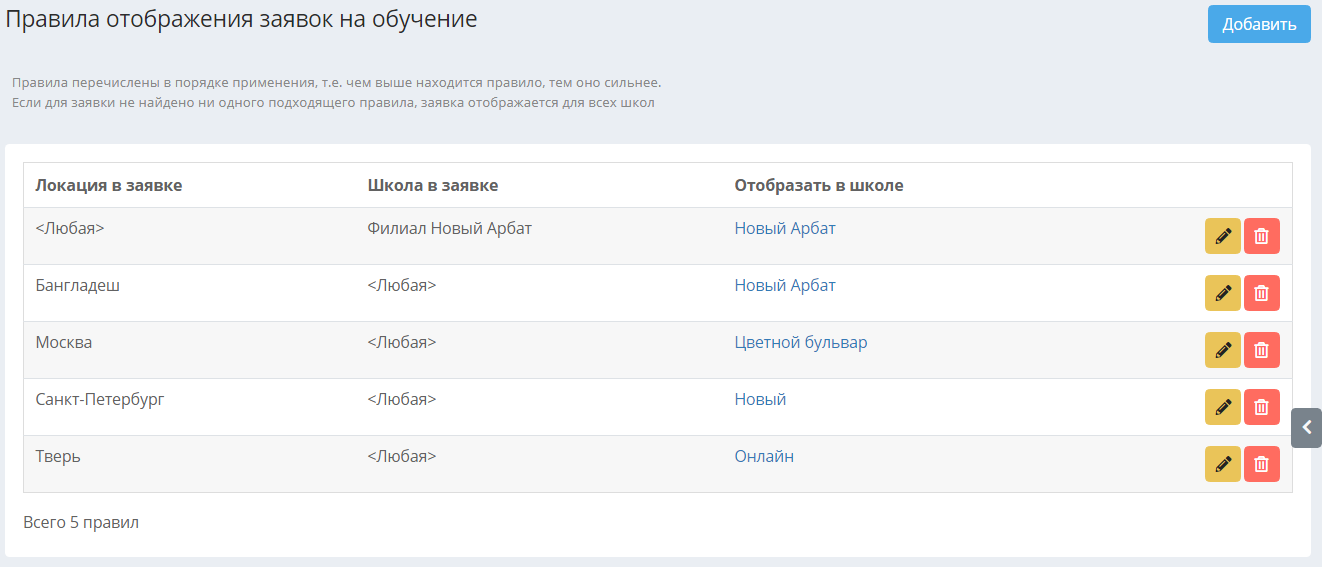В раздел Заявки можно собирать заявки на обучение из различных источников. Заявки из сторонних источников будут содержать контактные данные пользователей и прочую указанную в формах сбора заявок информацию. Из личных кабинетов учеников в этот раздел могут попадать заявки на обучение в группе, в которую ученики не записаны, но которая подходит им по параметрам обучения. Такие заявки содержат в себе имя ученика и ссылку на него, а также название группы, преподавателя и расписание.
Кнопки действия в списке заявок
Список заявок можно выгрузить в формате excel при помощи ссылки "экспорт в xls":
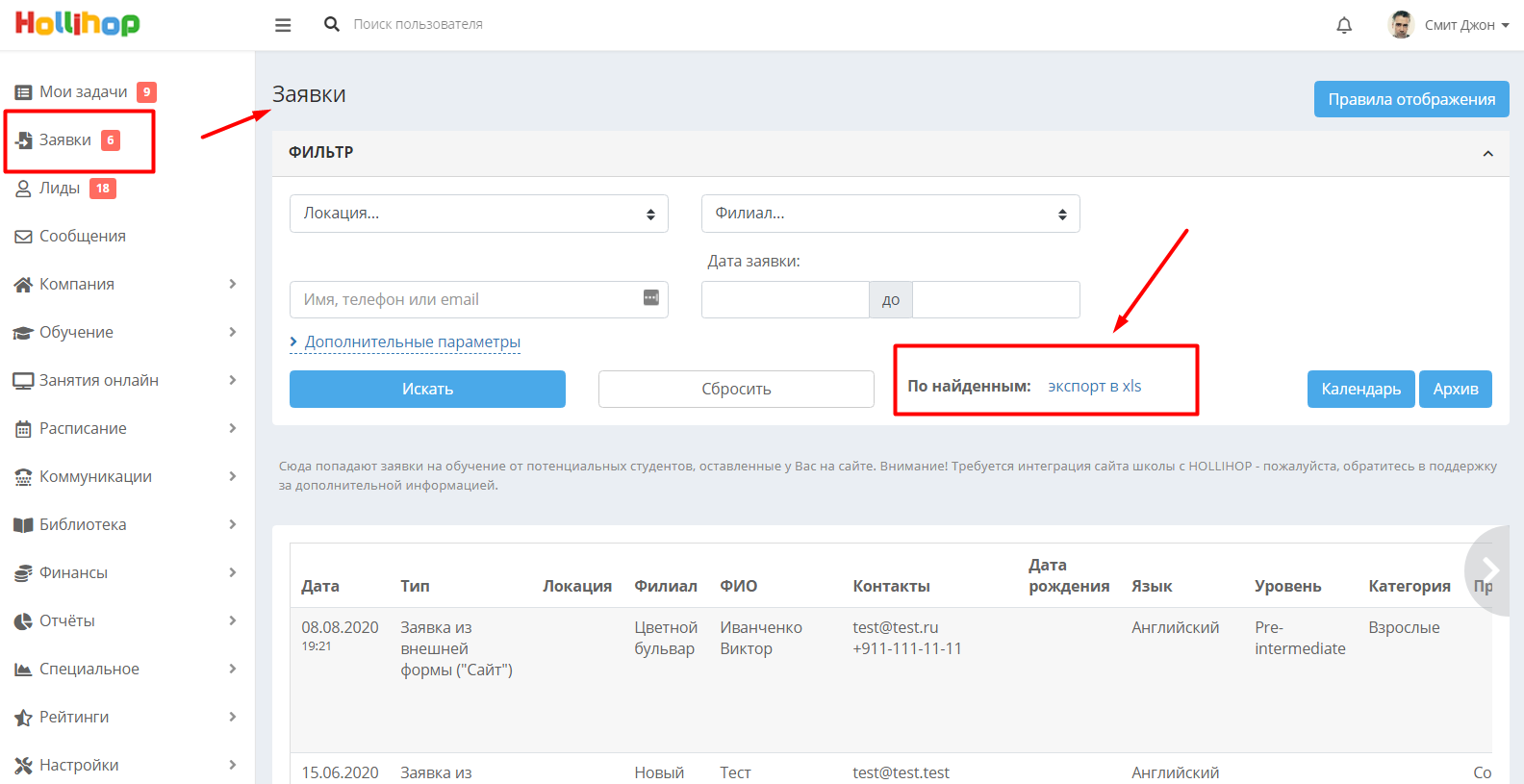
Источники поступления заявок
1. Сайт вашей школы. Можно настроить сбор заявок с форм на вашем сайте, например, «Записаться на курс» или «Перезвоните мне». Настройку можно произвести силами ваших программистов (см. статью API) либо силами специалистов HOLLIHOP – в этом случае вам нужно будет оставить заявку нашей службе поддержки.
2. Социальные сети: Вконтакте, Facebook и Instagram. Настроить сбор заявок из социальных сетей вы можете самостоятельно. Краткая инструкция по сбору заявок из соц.сети Вконтакте расположена на странице настроек в разделе Настройки – Интеграция – Соц.сети – Вконтакте, подробная инструкция в статье Интеграция с Вконтакте. Сбор заявок с Facebook (временно не работает!) – см. статью Интеграция с Facebook, сбор заявок из Instagram (временно не работает!) – см. статью Интеграция с Instagram.
3. Внешняя ссылка на запись в группу. Вы можете сгенерировать ссылку на запись в группу со страницы любой группы, в которую хотите набрать учеников, и распространять её на ваших онлайн-ресурсах. По ссылке пользователи увидят небольшую анкету для заполнения, данные группы и клиента попадают в раздел Заявки. Подробнее см. статью Ссылка на запись в группу.
4. Личный кабинет ученика, раздел Занятия – Запись в группу:
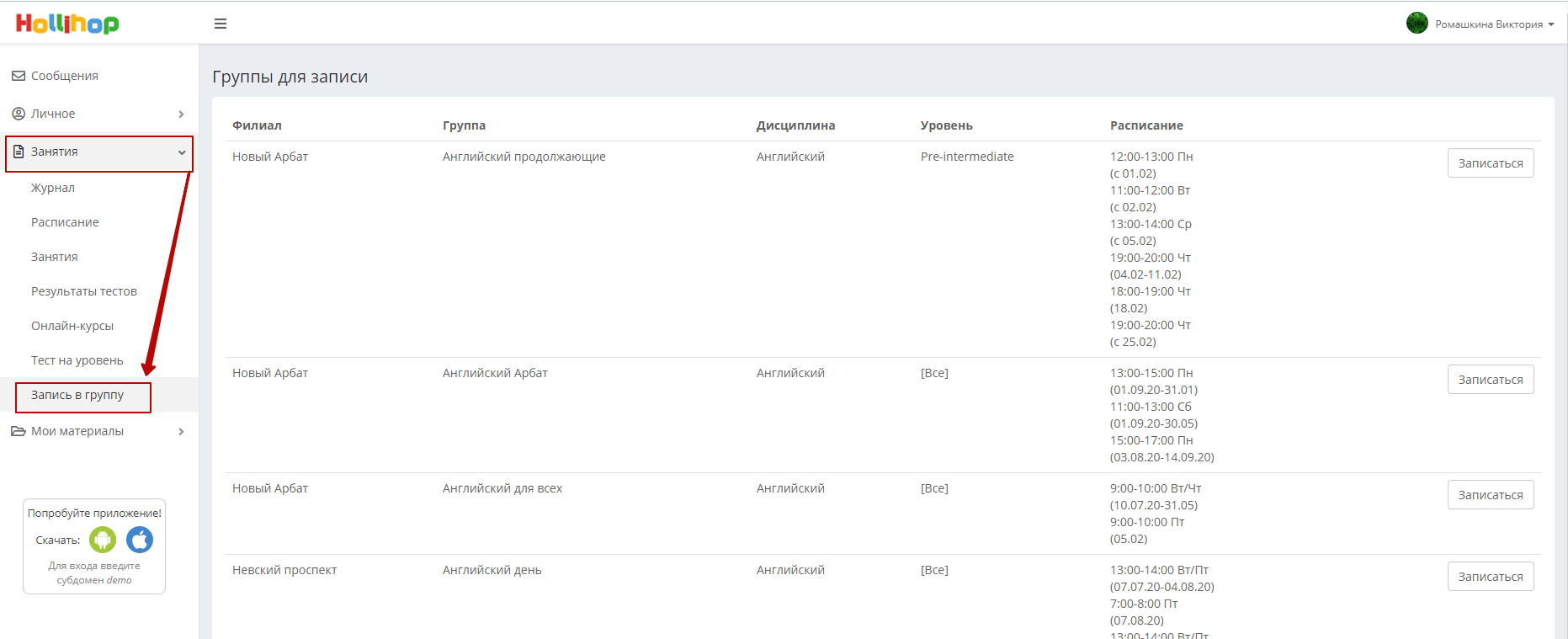
В этом разделе доступны существующие в CRM группы, которые подходят ученику по его параметрам обучения (дисциплина/язык, уровень, тип, возрастная категория), но в которые ученик ещё не записан.
После того, как ученик нажмёт на кнопку записаться, на его экране появится окно, где он может оставить какой-либо комментарий или пожелание:
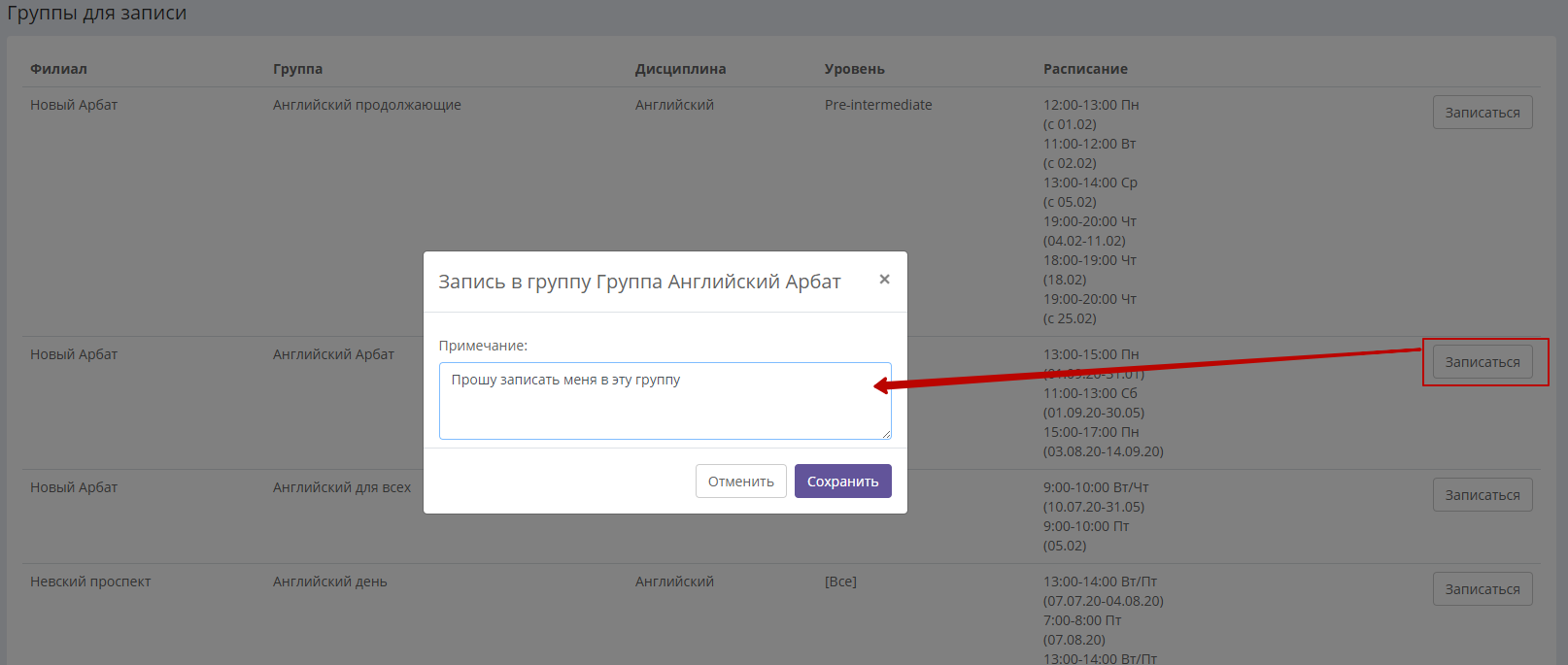
После нажатия кнопки «Сохранить» заявка появится в разделе «Заявки» в аккаунтах сотрудников. Она будет содержать ФИО ученика, название желаемой группы и комментарий, если ученик его оставил.
Подробнее о доступном функционале личных кабинетов учеников можно узнать в соответствующем разделе.
5. Внешняя ссылка на тест на уровень. Вы можете создать онлайн-тест на определение уровня знаний ученика, сгенерировать ссылку на него и делиться этой ссылкой на ваших онлайн-ресурсах. В раздел «Заявки» поступает заявка с результатом теста и контактными данными ученика. Подробнее см. статью Создание теста на уровень.
Кнопки действия в списке заявок
Справа от каждой заявки расположены кнопки действия с заявкой.

Расскажем, что означает каждая из этих кнопок.
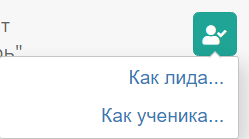
- кнопка обработки заявки, позволяет из заявки сделать лида или ученика. Нажмите на неё, затем выберите «Как лида» если хотите создать потенциального клиента, который будет находиться в списке лидов, либо выберите «Как ученика», если хотите добавить нового клиента в список ваших учеников. После нажатия на одну из позиций откроется окно добавления лида или ученика, где уже прописаны указанные в заявке данные. Вы можете дозаполнить незаполненные поля по необходимости. После сохранения у вас появится новый лид или ученик, сама заявка попадёт в раздел "Архив".
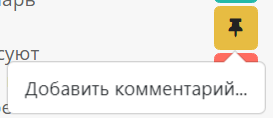
- кнопка редактирования заявки. После нажатия на неё открывается такое окно:
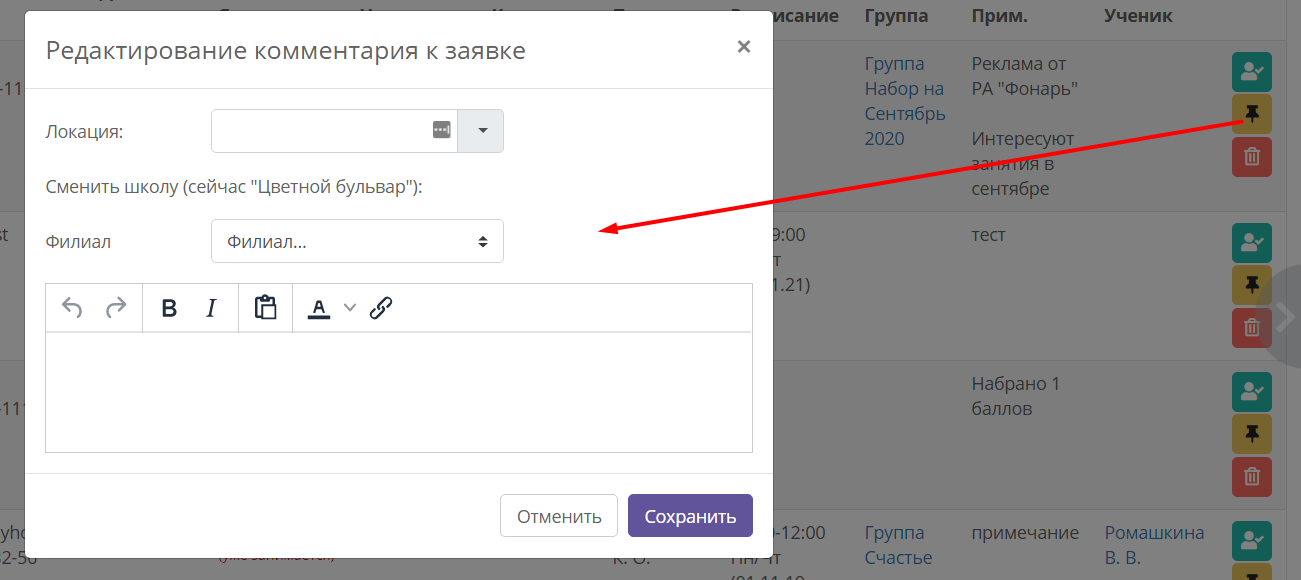
В нём вы можете добавить или изменить локацию, указанную в заявке, а также добавить/изменить филиал, указанный в заявке. Кроме того, вы можете добавить к заявке комментарий.
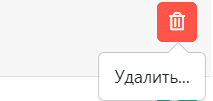
- кнопка удаления заявки. После удаления заявки попадают в раздел «Архив»:
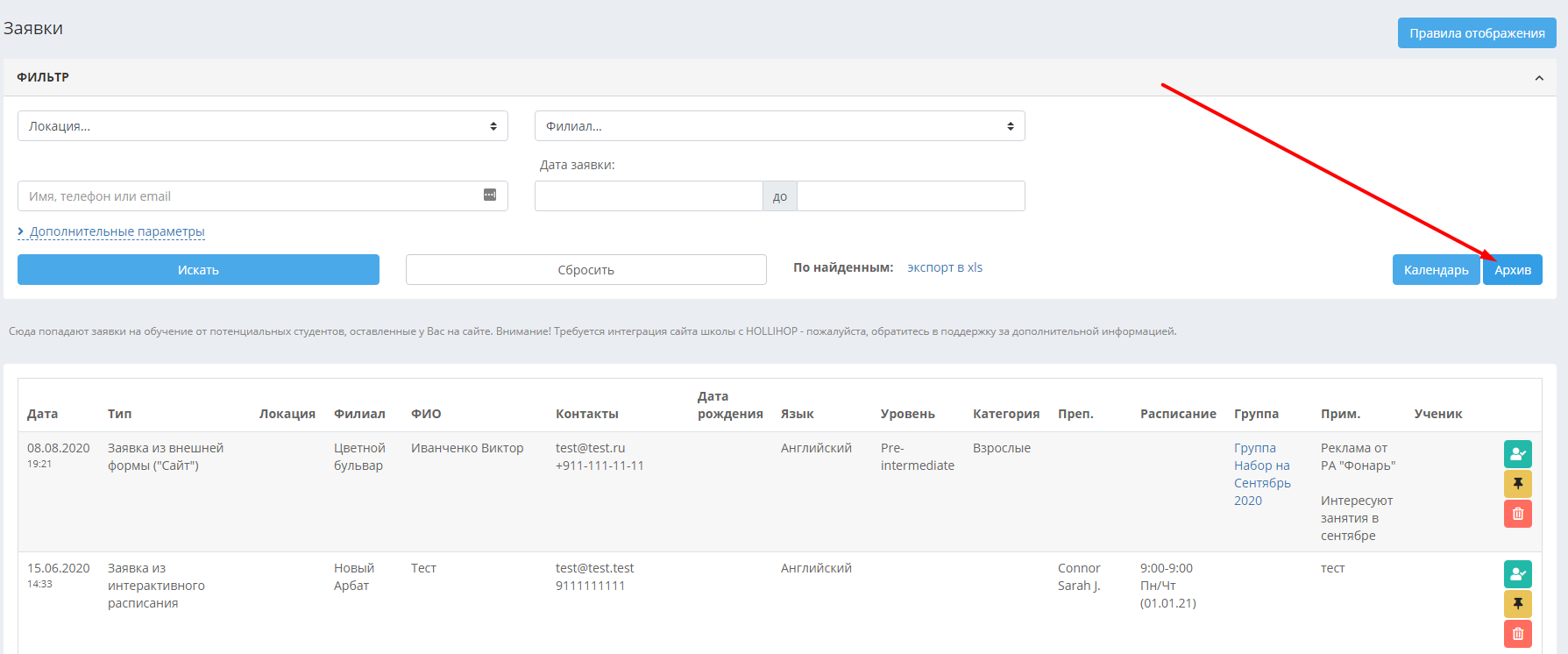
Архив
Здесь находятся архивные заявки, удалённые из общего списка в разделе Заявки, а также обработанные заявки, из которых сделали карточку лида или ученика. В архиве есть кнопка массового удаления заявок. Для массового удаления нужно проставить галочки справа от заявок, которые вы хотите удалить, и нажать «Удалить выбранные».
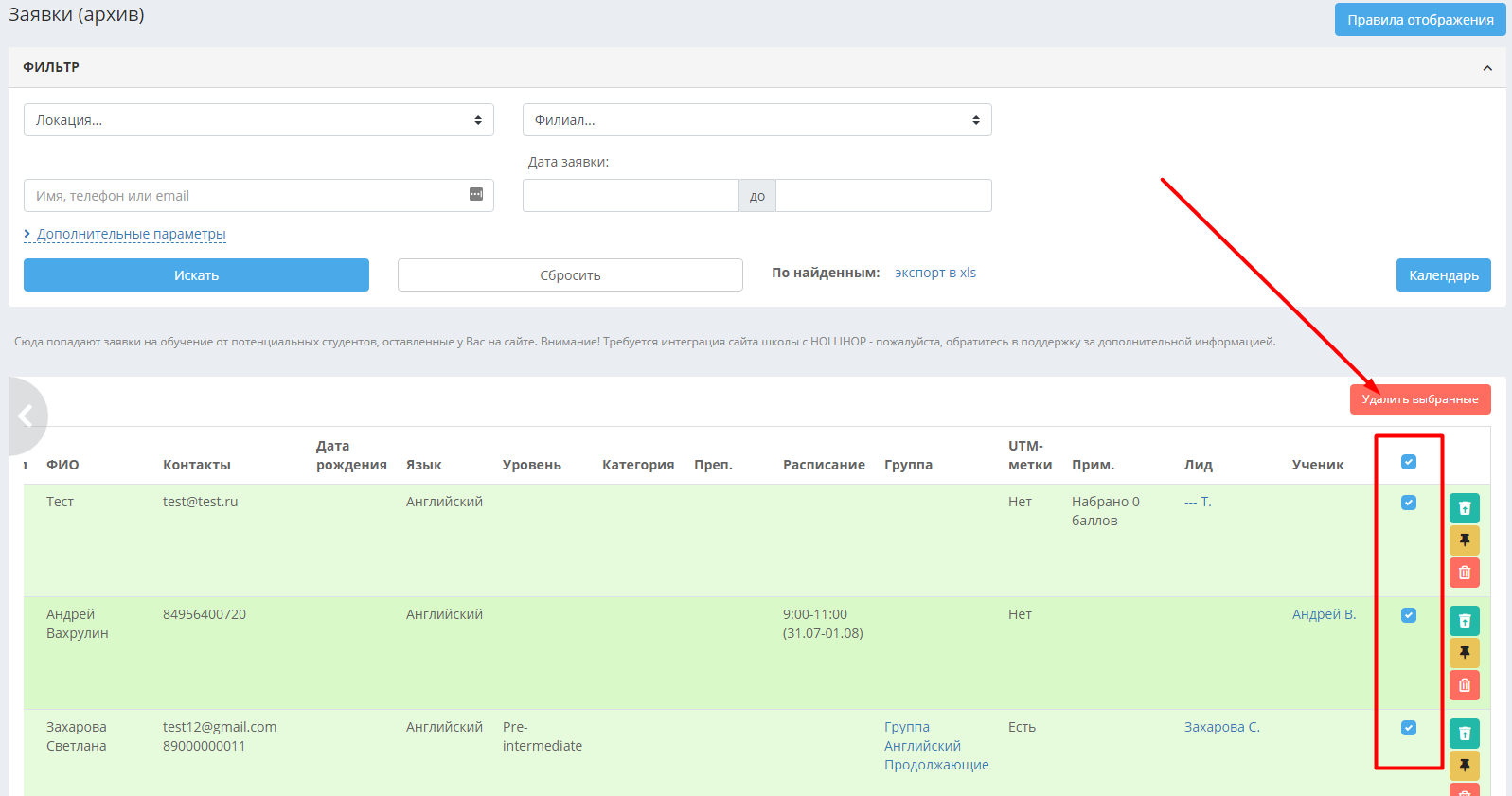
Заявки удалятся из архива без возможности восстановления! Доверяйте право удаления заявок только ответственным сотрудникам. Ограничить сотруднику право на удаление заявок можно в разделе Настройки – Сотрудники – Права ролей – Другое – галочка «Полное удаление заявок на обучение».
Справа от каждой заявки в разделе «Архив» есть кнопки работы с этой заявкой, они означают:
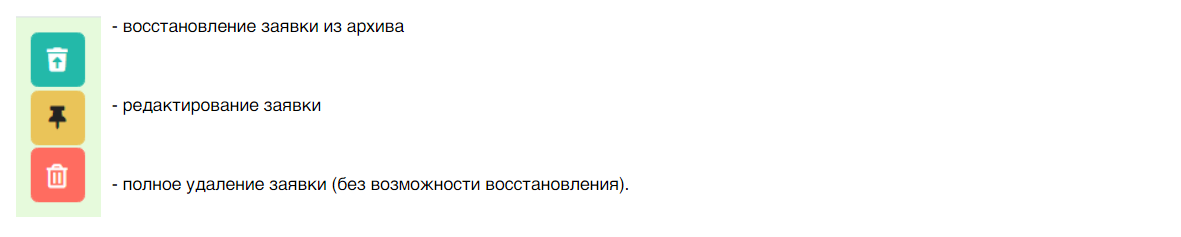
Фильтры раздела Заявки
Раздел Заявки содержит фильтры, позволяющие осуществить поиск определённого вида заявок. Некоторые фильтры скрыты под кнопкой «Дополнительные параметры».
Основные параметры.
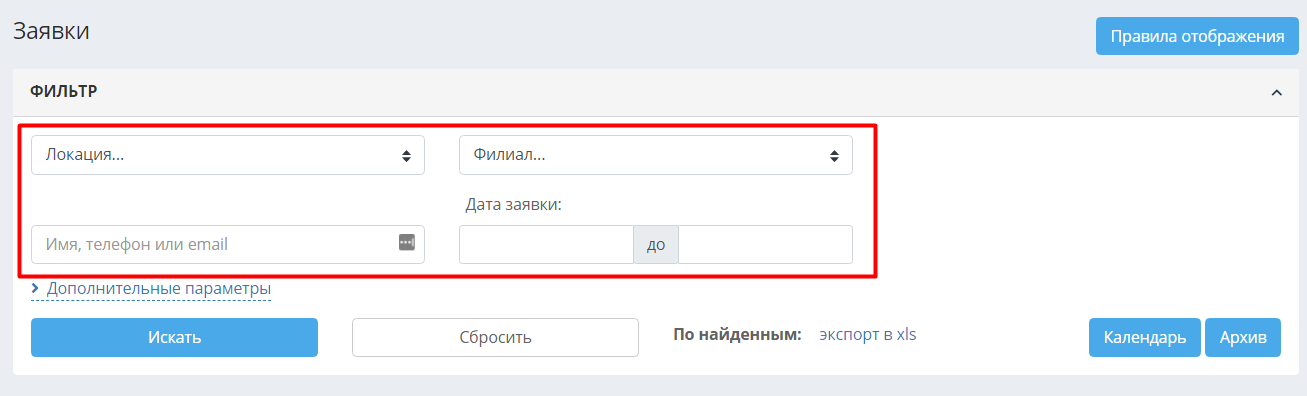
Локация – поиск по локациям из заявок. Если в заявке указан город, он передаётся в столбец «Локация» в списке заявок.
Филиал – поиск по филиалу, присвоенному заявке.
Имя, телефон или email – поиск по личным данным пользователя из заявки.
Дата заявки – поиск по диапазону дат, в который входит дата поступления заявки.
Дополнительные параметры.
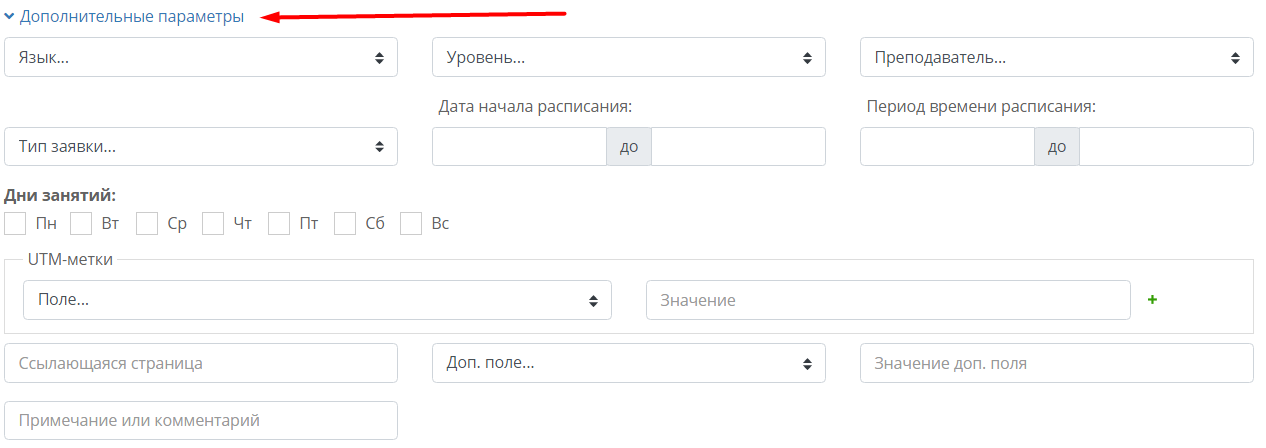
Дисциплина/язык, уровень – поиск по параметрам обучения, указанным в заявке.
Преподаватель – поиск по преподавателю, указанному в заявке.
Тип заявки – поиск по источнику заявки, указанному в колонке «тип» в списке заявок, например, Facebook: Генератор лидов.
Дата начала расписания, период времени расписания и дни занятийу – поиск по расписанию, если оно указано в заявках.
Utm-метки – поиск по данным utm-меток. Можно настроить передачу этих меток с вашего сайта или включить в ссылку на запись в группу. Данные меток можно увидеть при наведении курсора на колонку «Utm-метки»:
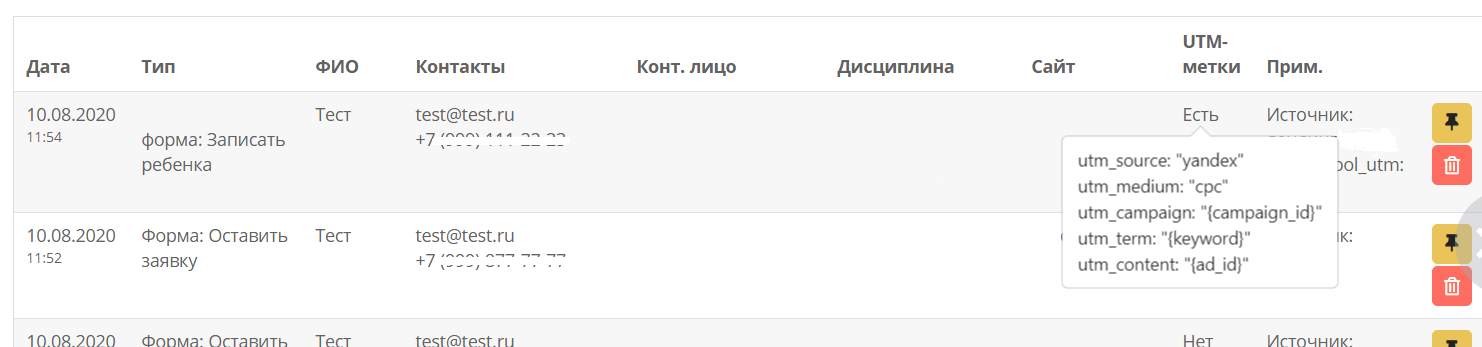
При помощи зелёного плюса справа от поля «Значение» можно добавить фильтр по ещё одной или нескольким меткам и комбинировать их.
Пример заполнения фильтра по данным предыдущего скриншота:
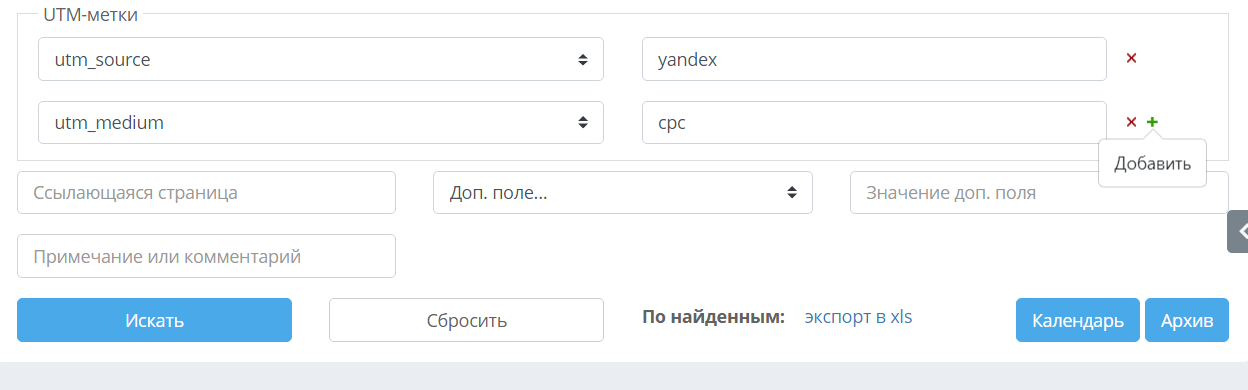
Ссылающаяся страница – поиск по ссылке на страницу, на которой расположена форма, передающая заявки.
Доп. поле – поиск по данным параметра extraData, который можно указать в коде интеграции формы на сайте. Это произвольные данные, передаваемые в СРМ. Они отображаются при выгрузке заявок в Excel и при наведении на дату заявки, примерно так:
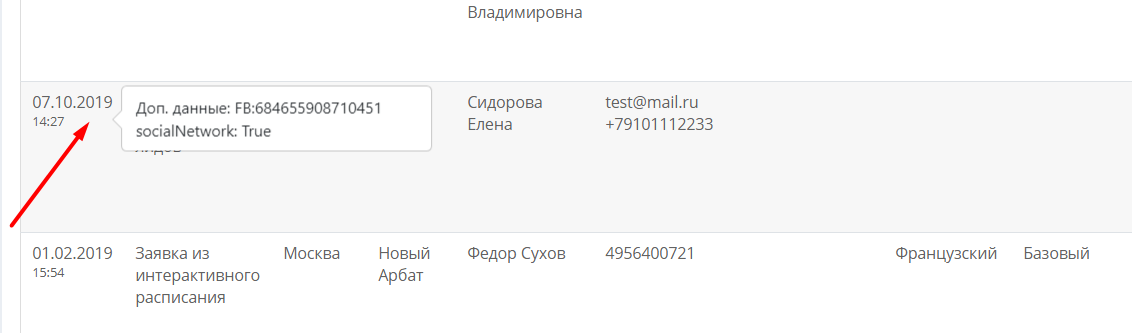
Нужно выбрать из списка доп. поле и указать значение в поле справа от него.
Примечание или комментарий – поиск по содержимому колонки «Прим.» или его части. Сюда передаются данные параметра description при настроенной интеграции с сайтом, данные лид-форм Facebook и Instagram, указанные сотрудником данные поля «Дополнительная информация» при генерации ссылки на запись в группу и комментарии ученика при заполнении данных по этой ссылке.
Правила отображения заявок
В разделе Заявки можно указать правила их отображения – показ заявок с определённой локацией нужному филиалу. Для того, чтобы добавить правило, сначала нажмите в правом верхнем углу раздела кнопку «Правила отображения».
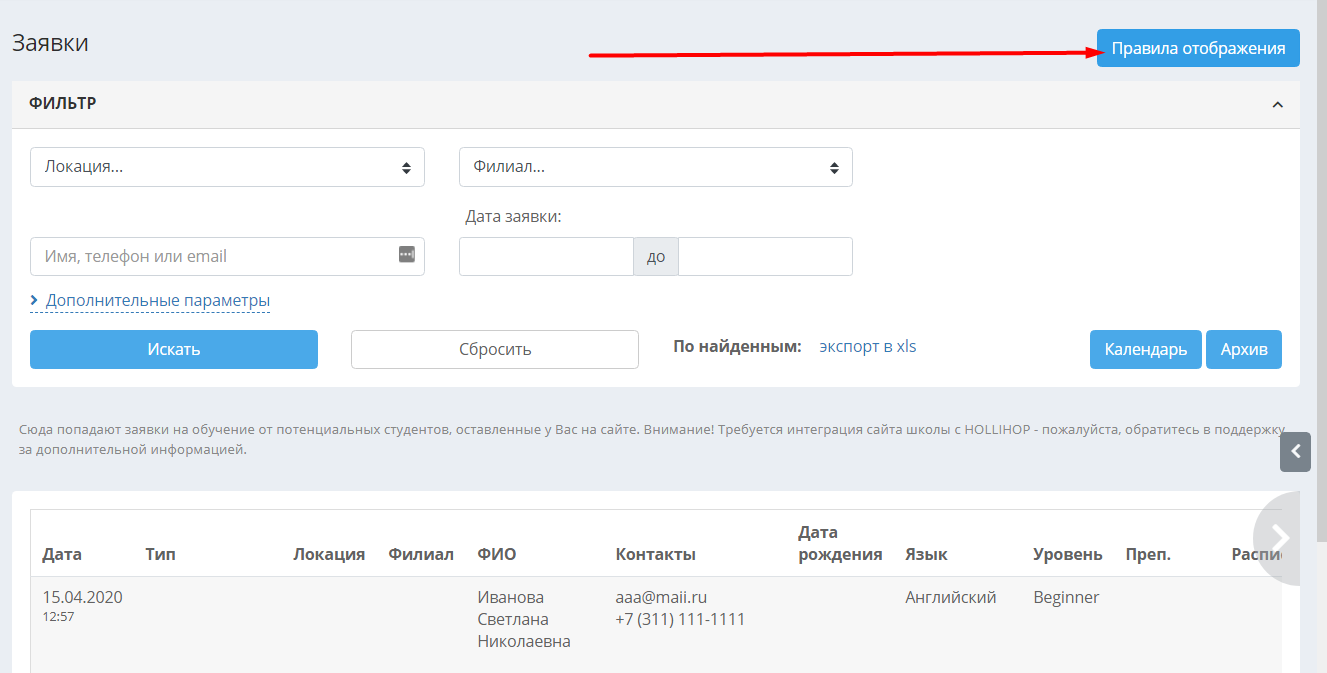
В открывшемся разделе нажмите «Добавить» в правом верхнем углу. Откроется окно настроек:
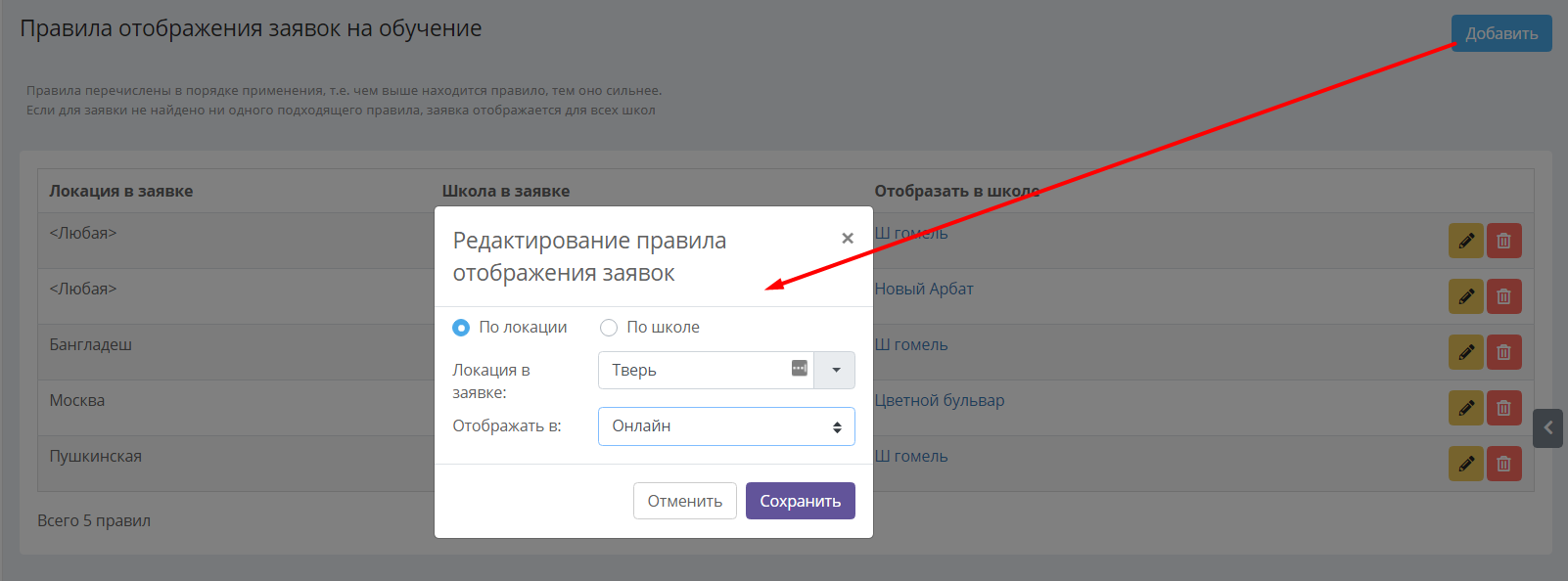
Выберите локацию в заявке, затем выберите, сотрудникам какого филиала будут доступны заявки из этой локации, и нажмите «Сохранить». Можно создать несколько правил для нескольких локаций, посмотреть и изменить их можно будет в списке, открывающимся по нажатию кнопки «Правила отображения» в разделе Заявки.