В разделе Настройки - Ученики задаются настройки по ученикам школы:
Статусы (лидов , клиентов , автопродвижение лидов - функция автоматической смены статуса лида по триггерам и автодействия с лидами - это действия, совершаемые системой автоматически при перемещении лида на определенный статус) – Рекламный источник - Цель обучения – Причина расторжения - Пользовательские поля (для пользователей, для компаний и для учебных единиц) – Обязательные поля - Коммуникации – Статусы задач - Личный кабинет – Закладки для учеников - Меню - Настройки.
Статусы.
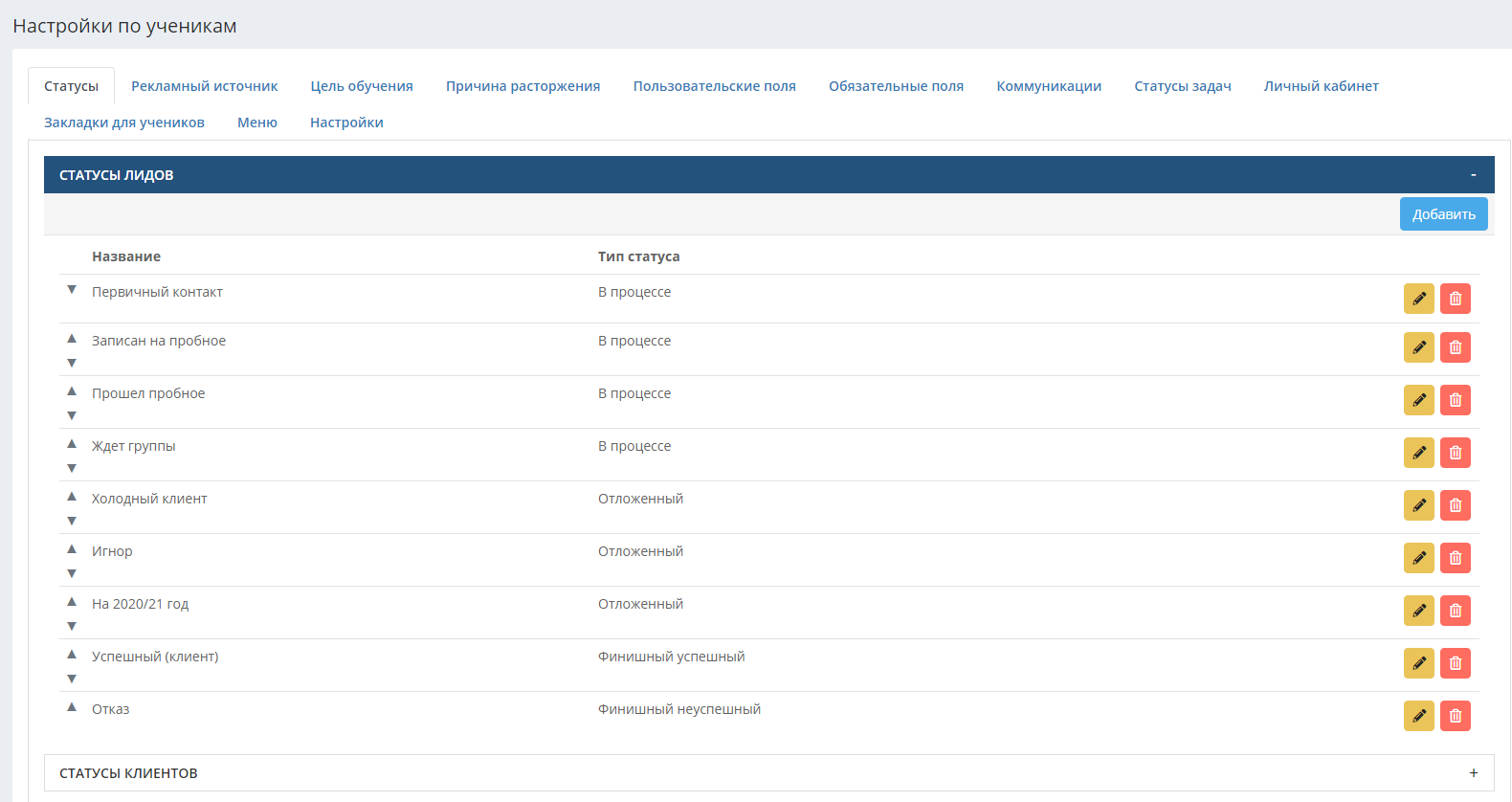
Эта вкладка содержит три блока с настройками: «Статусы лидов», «Статусы клиентов» и «Автопродвижение лидов и автодействия».
Статус – это состояние лида/ученика на текущий момент времени. Он указан в верхней части карточки лида или ученика:
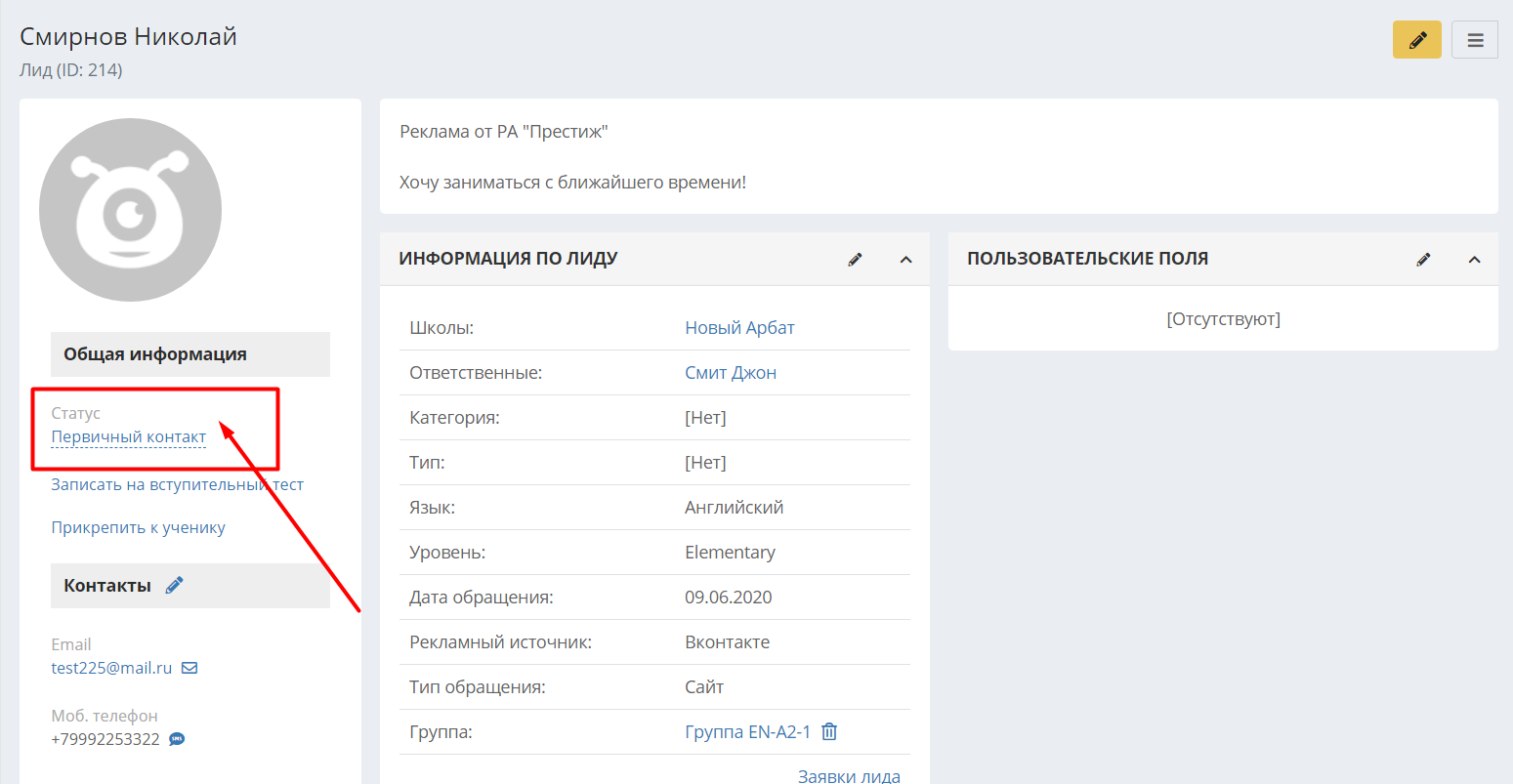
Статусы лидов.
На вкладке «Статусы лидов» можно создавать, редактировать и удалять статусы потенциальных клиентов. В настройках при заведении нового статуса задаётся один из четырёх типов: В процессе, Отложенный, Финишный успешный и Финишный неуспешный.
Тип "В процессе" включает в себя лидов, с которыми вы работаете в настоящее время – например, они уже записаны на пробное занятие, либо вы ждёте от них обратной связи в ближайшем будущем.
Тип "Отложенный" включает лидов, с которыми нужно будет связаться не в ближайшем будущем, а спустя какое-то время, например, через несколько месяцев. В списке лидов они располагаются отдельно (раздел Отложенные).
Тип "Финишный успешный" включает лидов, которые заключили договор с вашей школой и стали клиентами (учениками).
Тип "Финишный неуспешный" обычно включает в себя лидов, которые наотрез отказались от дальнейших коммуникаций.
Финишные лиды в общем списке располагаются в соответствующем разделе (Обработанные), отдельно от лидов в процессе и отложенных.
Чтобы завести в систему нужные вам статусы, необходимо по кнопке "Добавить" ввести название статуса и выбрать его тип в открывшемся окне:
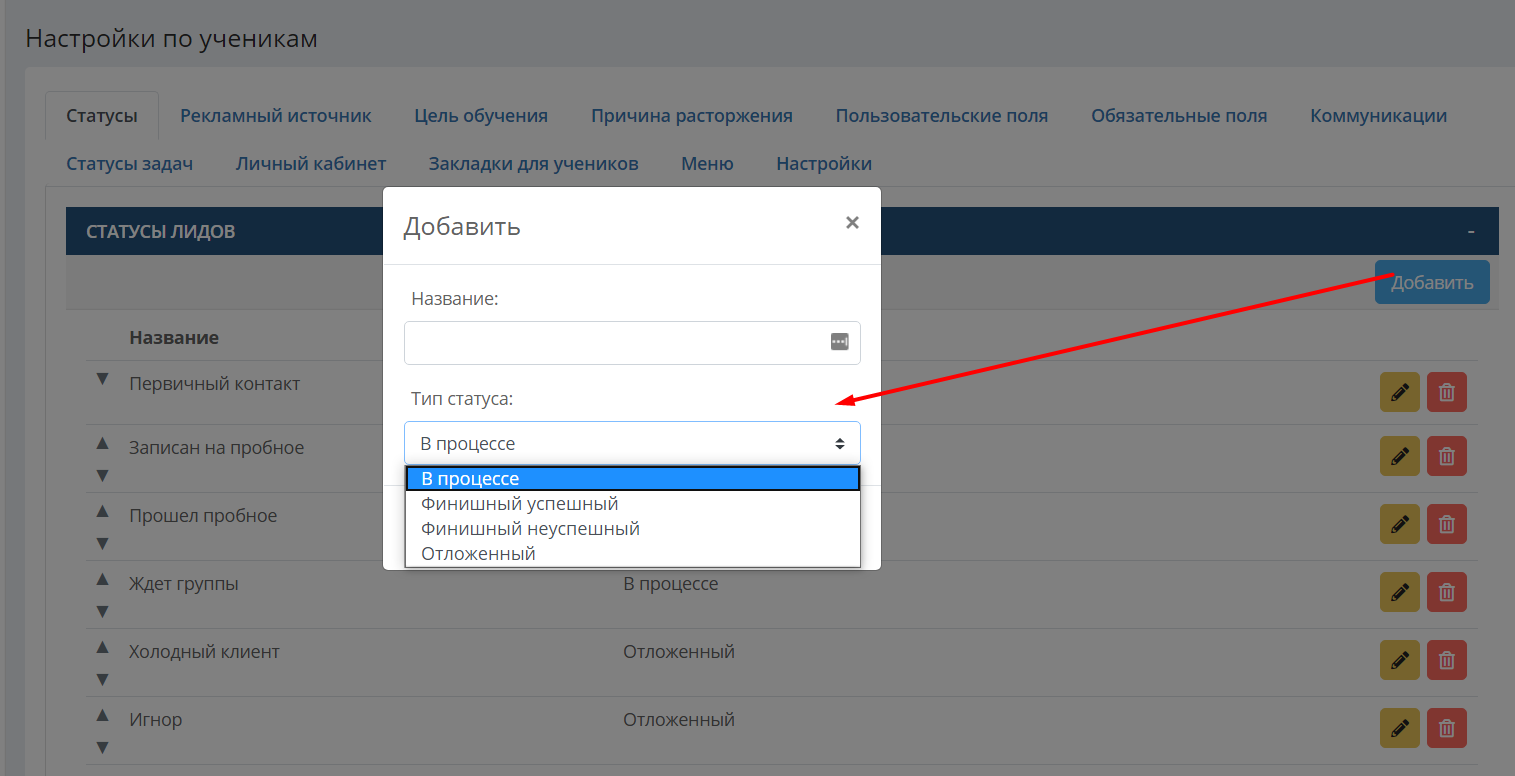
Затем нужно нажать "Сохранить".
После добавления в систему всех нужных вам статусов можно настроить их очерёдность при помощи чёрных стрелок слева от каждого статуса:
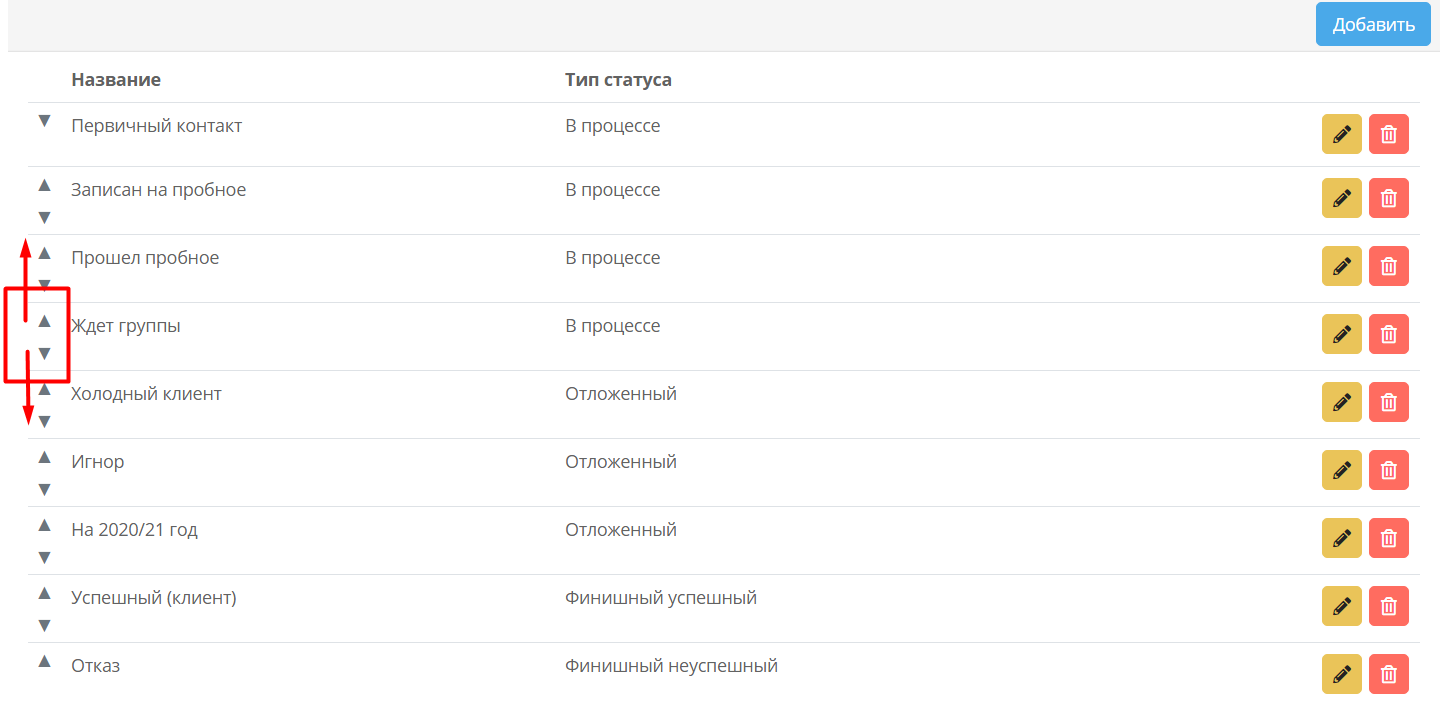
Очерёдность кроме порядка отображения статусов в списке при их установке влияет на отчёт «Изменения статусов» — это воронка изменений статусов лидов, о ней рассказано в соответствующей статье. Также очередность учитывается при настройках автопродвижения по статусам и автодействий по лидам.
Чтобы отредактировать статус лида, нажмите на жёлтую иконку с карандашом справа от него, а чтобы удалить статус, нажмите на значок корзины. Статус, который уже используется в системе, удалить нельзя.
Подробнее о работе со статусами лидов см. статью Карточка лида. Работа со статусами лидов.
Статусы клиентов.
В этом разделе можно задать различные виды статусов учеников. Есть три системных статуса («Занимается», «Закончил обучение» и «Саморегистрация»), которые нельзя удалить или отредактировать, они устанавливаются системой автоматически. Статусы «Занимается» и «Закончил обучение» устанавливаются при начале занятий и окончании занятий у ученика соответственно, исходя из его расписания. Статус «Саморегистрация» устанавливается у тех учеников, которые самостоятельно зарегистрировались системе (самостоятельную регистрацию учеников нужно предварительно разрешить в этом же разделе, на вкладке «Настройки»). Вы можете работать не только с этими автоматическими статусами, но и добавить статусы учеников на ваше усмотрение. Например, можно дополнительно разделить закончивших обучение учеников статусами «Будет продолжать» или «Отказ».
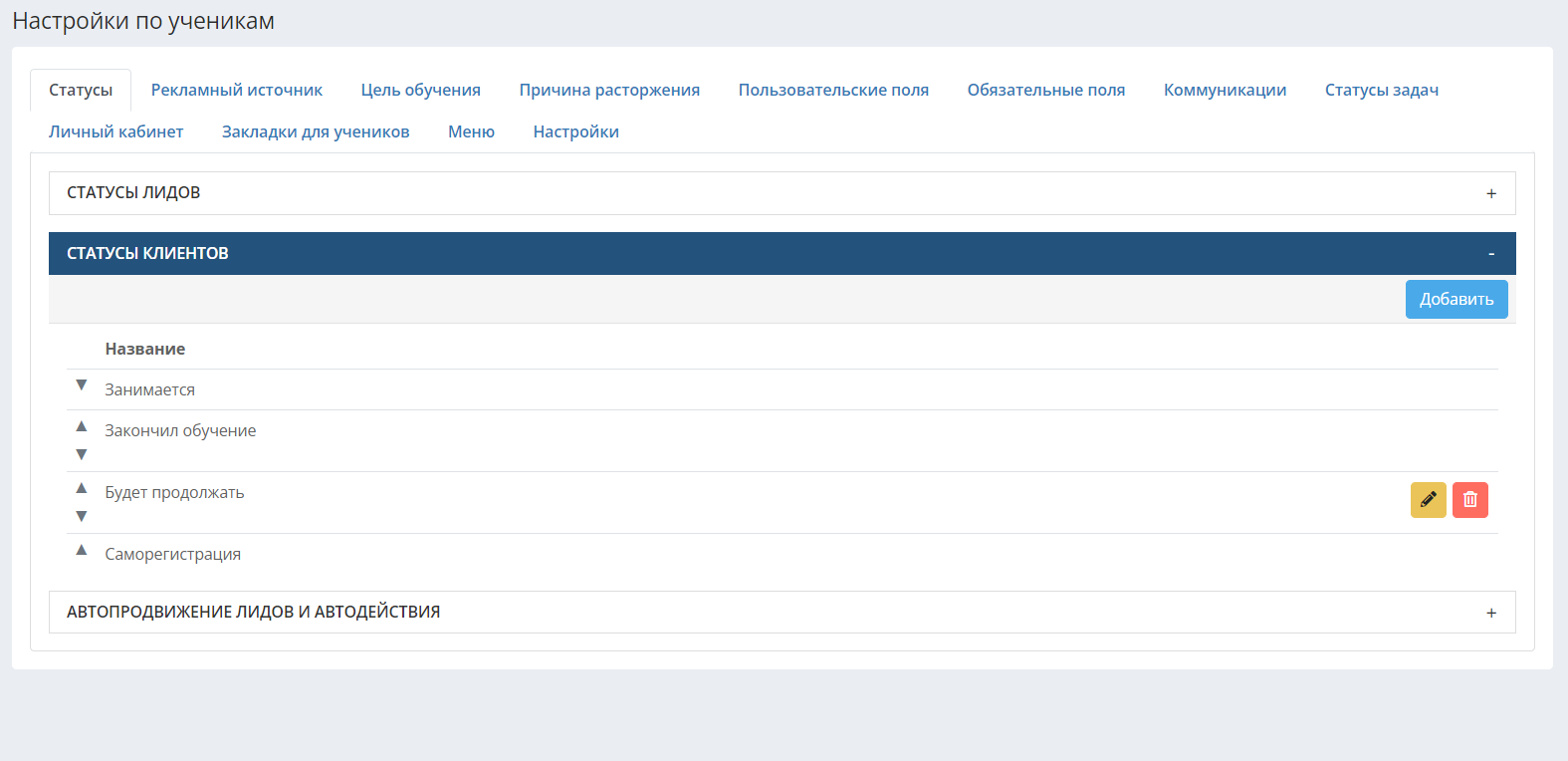
N.B.: установленные статусы клиентов, которые вы вносили в систему сами (не автоматические), система менять не будет. Т.е., к примеру, если ученик со статусом «Будет продолжать» решит записаться на занятия, ему нужно будет сменить статус на «Занимается» вручную.
Чтобы отредактировать добавленный вами или вашими сотрудниками статус ученика, нажмите на карандаш справа от него, а чтобы удалить статус, нажмите на значок корзины.
Правильно настроенные статусы могут быть очень полезны и использоваться при фильтрации учеников и дальнейшей работы с ними (рассылки, обзвоны, постановка задач и т.д).
Автопродвижение лидов и автодействия.
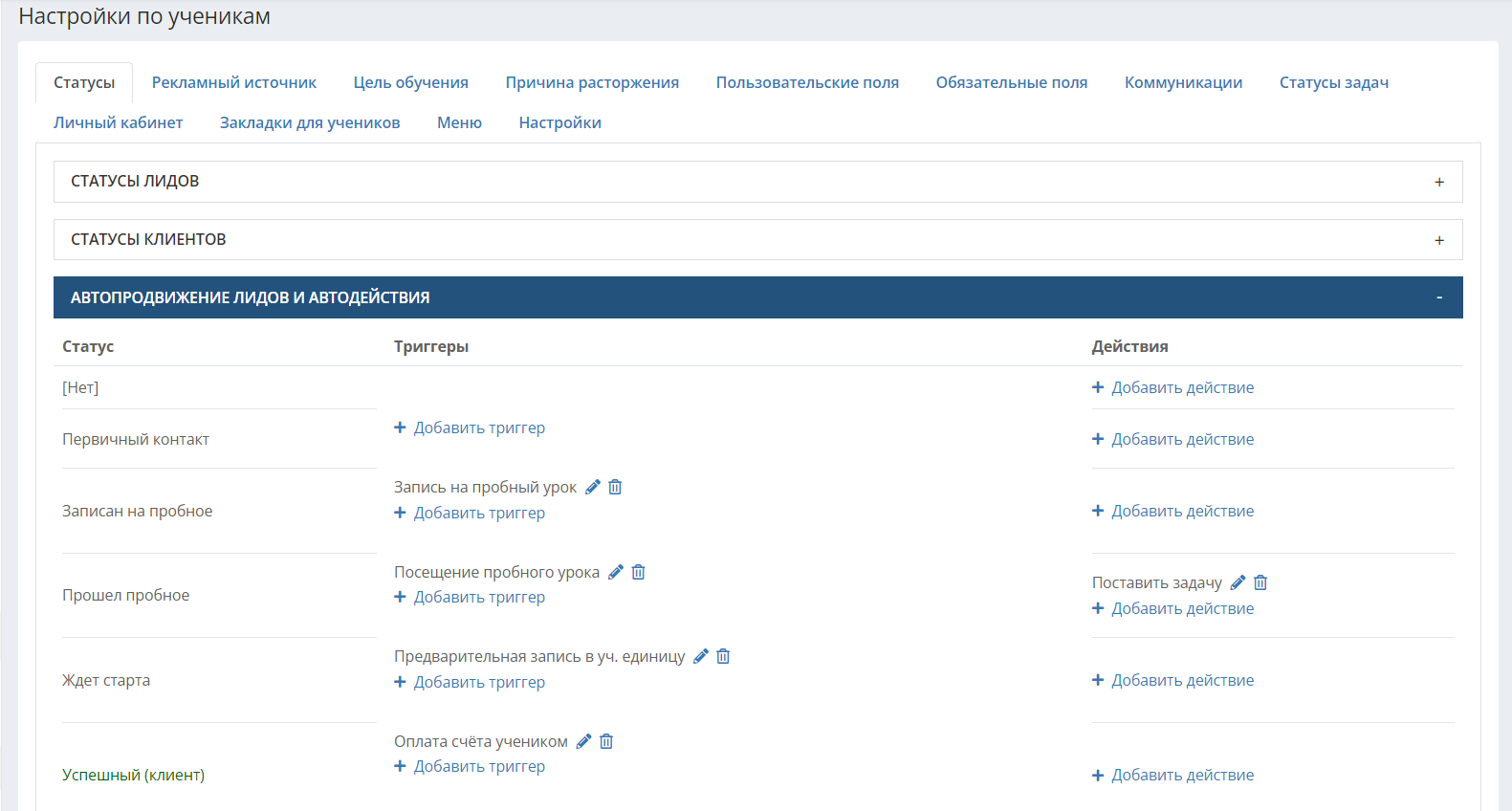
В Настройках CRM можно включить функцию автоматической смены статуса лида по триггерам. Триггер - это какое-либо действие, совершаемое в системе, при наступлении которого статус лида автоматически меняется на указанный в настройках. Подробное описание настройки раздела и описания функционала находится в отдельной статье.
Автодействие в crm - это действие, совершаемое системой автоматически при перемещении лида на определенный статус. При этом не важно, каким образом был изменен статус лида - вручную или автоматически. Примеры работы и описание настроек находятся в соответствующей статье.
Рекламный источник.
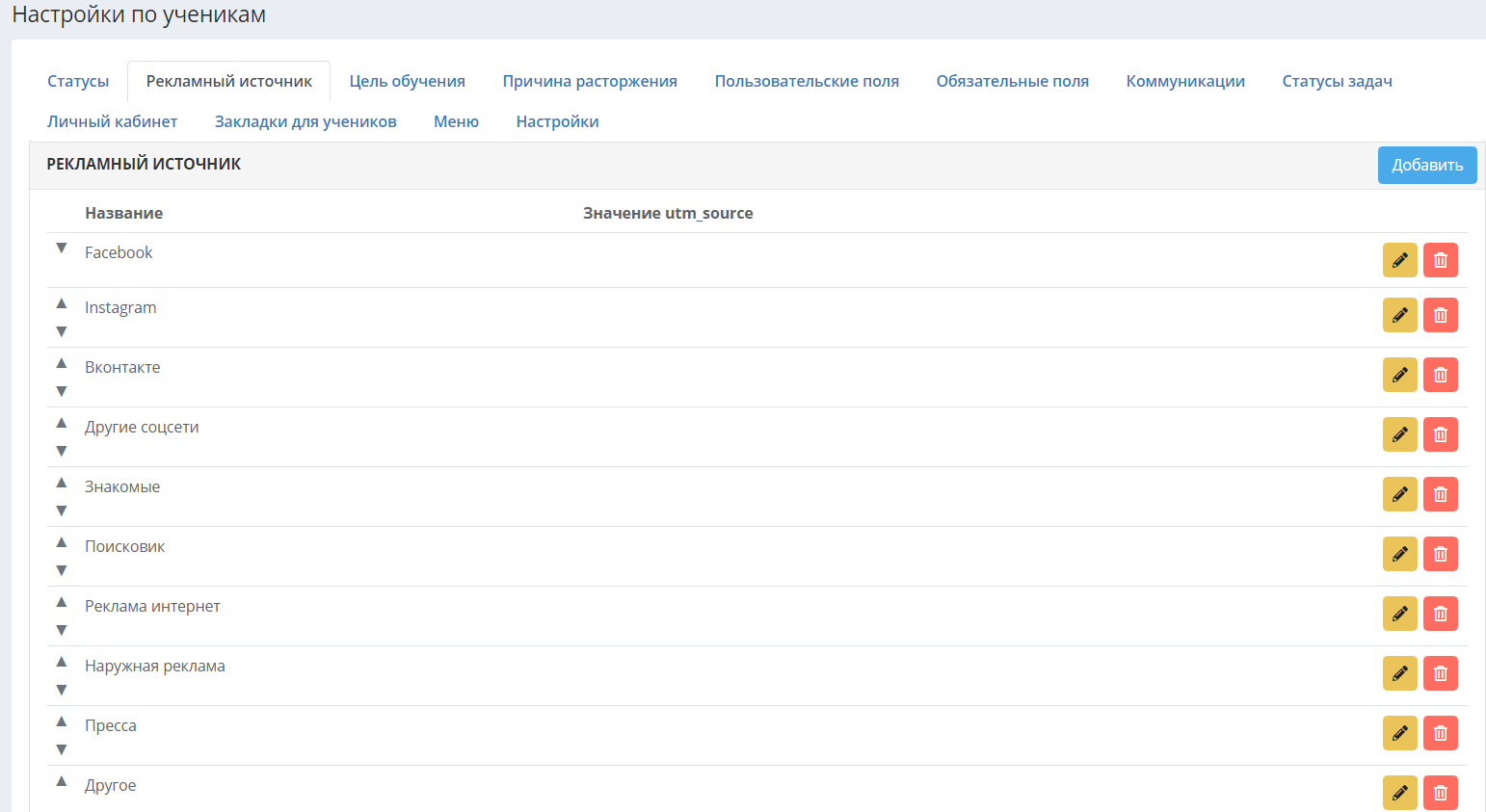
На вкладке «Рекламный источник» можно задавать различные источники информации о школе, «приводящие» учеников. При добавлении лида/ученика в систему это поле заполняется вручную, также в системе есть маркетинговый отчет по данным источникам (см. раздел Отчеты – Рекламные источники).
Если у вас настроена интеграция заявок с сайта (см. статью Заявки), и в CRM передаются utm-метки, вы можете привязать эти метки к существующим источникам. Тогда при обработке заявок лиду или ученику с соответствующей меткой будет присваиваться соответствующий рекламный источник.
Необходимо добавить только значение обязательного параметра utm_source, который вы указали при генерации ссылки с utm-метками, всю ссылку добавлять не нужно. Пример настроек:
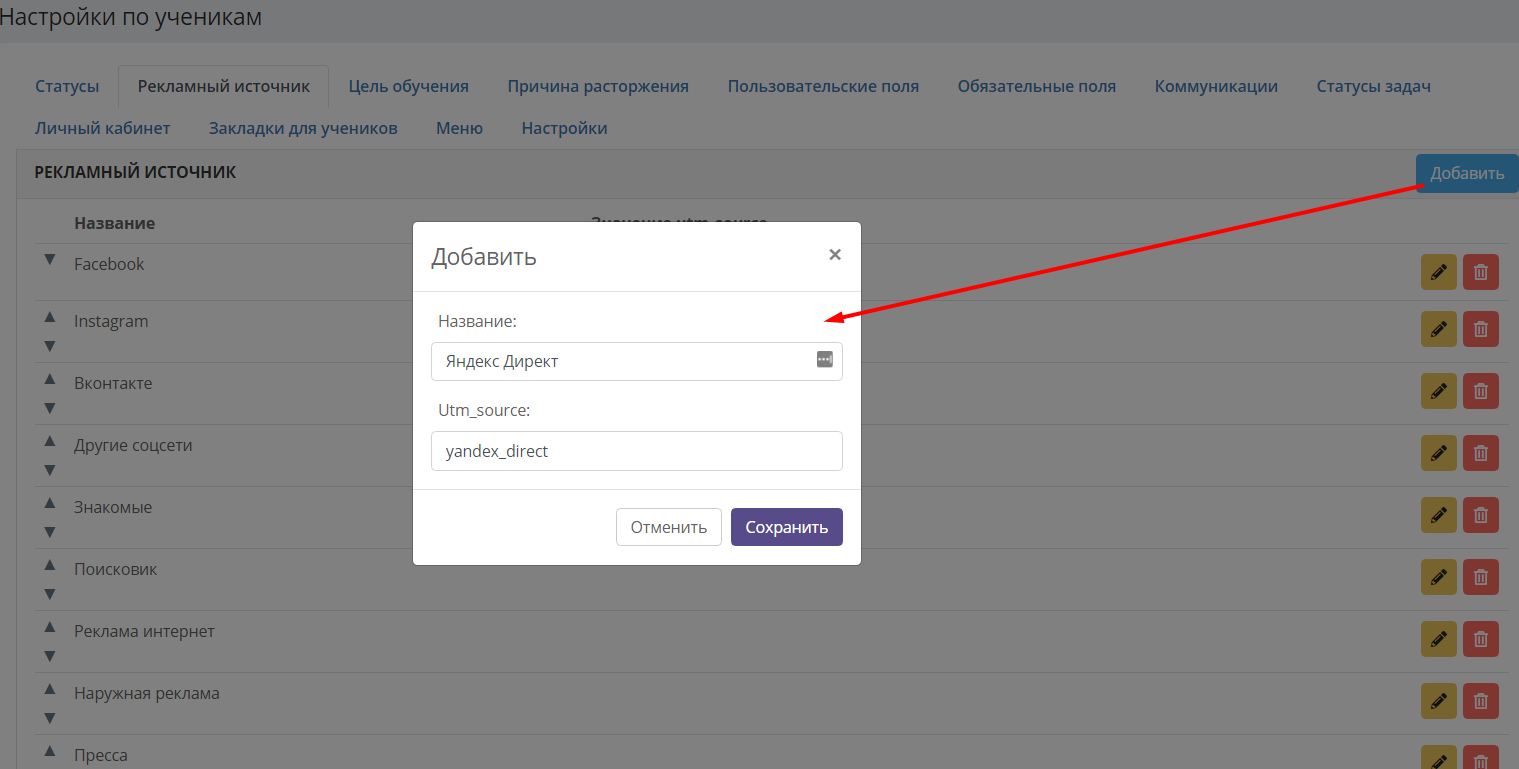
Цель обучения.
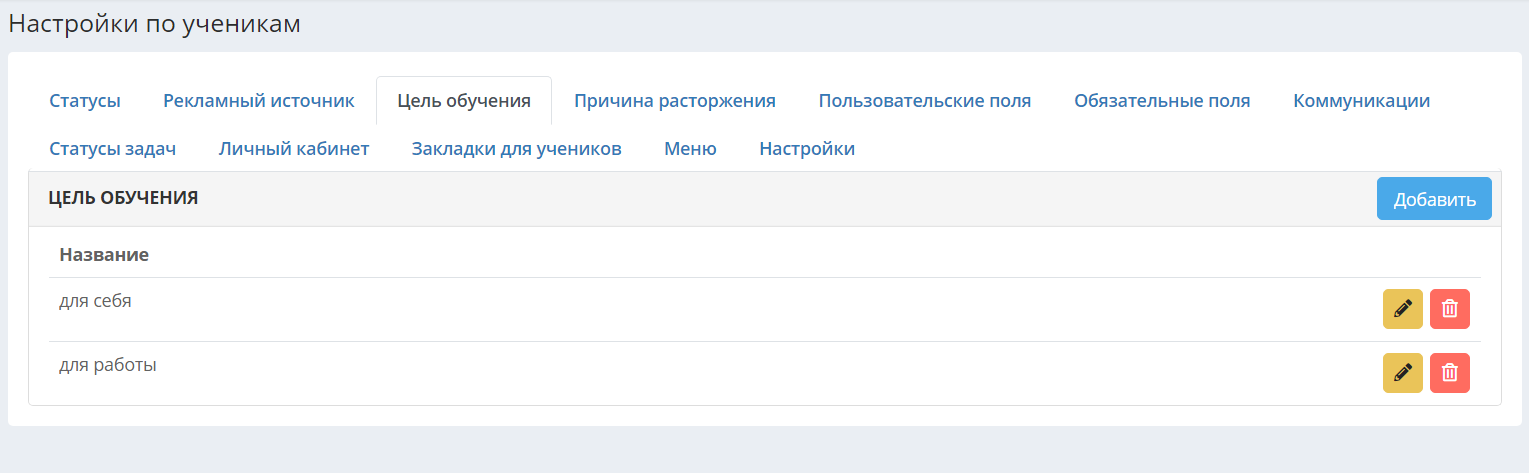
На вкладке «Цель обучения» задаются варианты выпадающего списка целей обучения. Цель обучения задается при регистрации или в карточке ученика/лида, также в системе есть возможность фильтрации и поиска клиентов по этому параметру.
Причина расторжения.
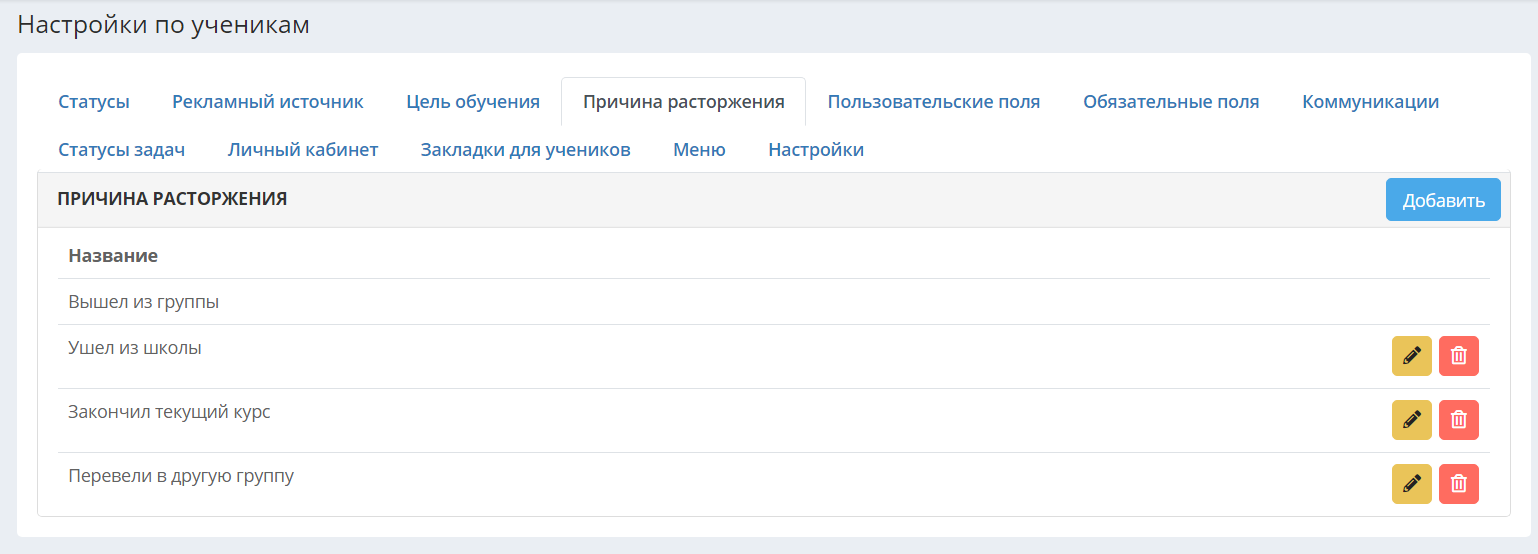
В данной вкладке можно задать возможные значения поля "Причина расторжения" при фиксировании расторжения заключенных договоров с учениками в CRM. С помощью кнопки "Добавить" есть возможность завести новые причины для выбора из выпадающего списка при расторжении договоров или по кнопке редактирования/удаления произвести нужные действия с существующими причинами.
Пользовательские поля.
Для пользователей.
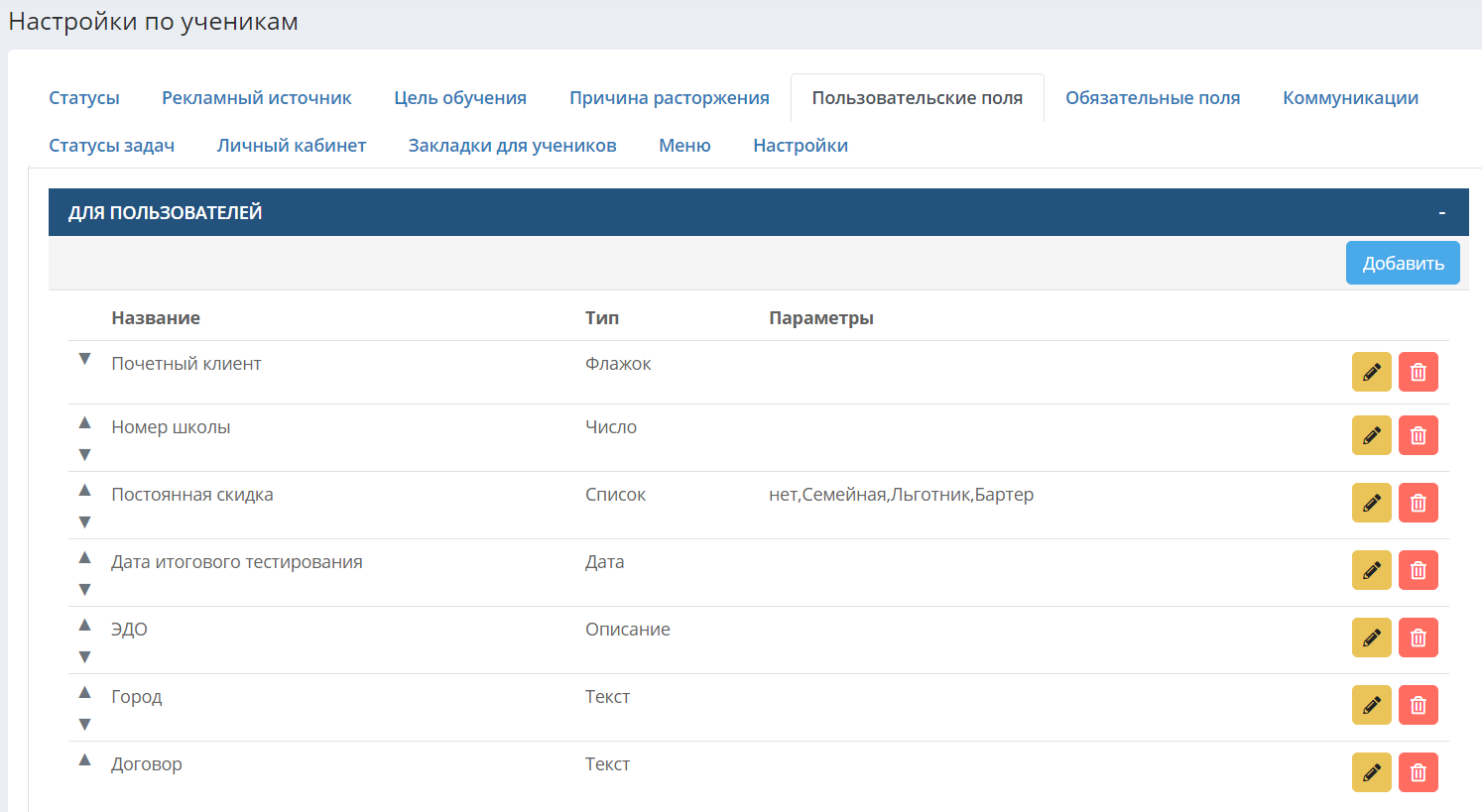
На вкладке «Пользовательские поля» можно задать названия и тип дополнительных полей, которые будут использоваться в карточках учеников/лидов. В данных полях можно помечать дополнительную информацию об учениках, например, наличие скидочного сертификата, хобби ученика, номера основной школы и т.д.
Для того чтобы добавить новое пользовательское поле для размещения дополнительной информации в карточках, нужно по кнопке "Добавить" внести его название в соответствующее поле и выбрать тип заполнения из выпадающего списка.
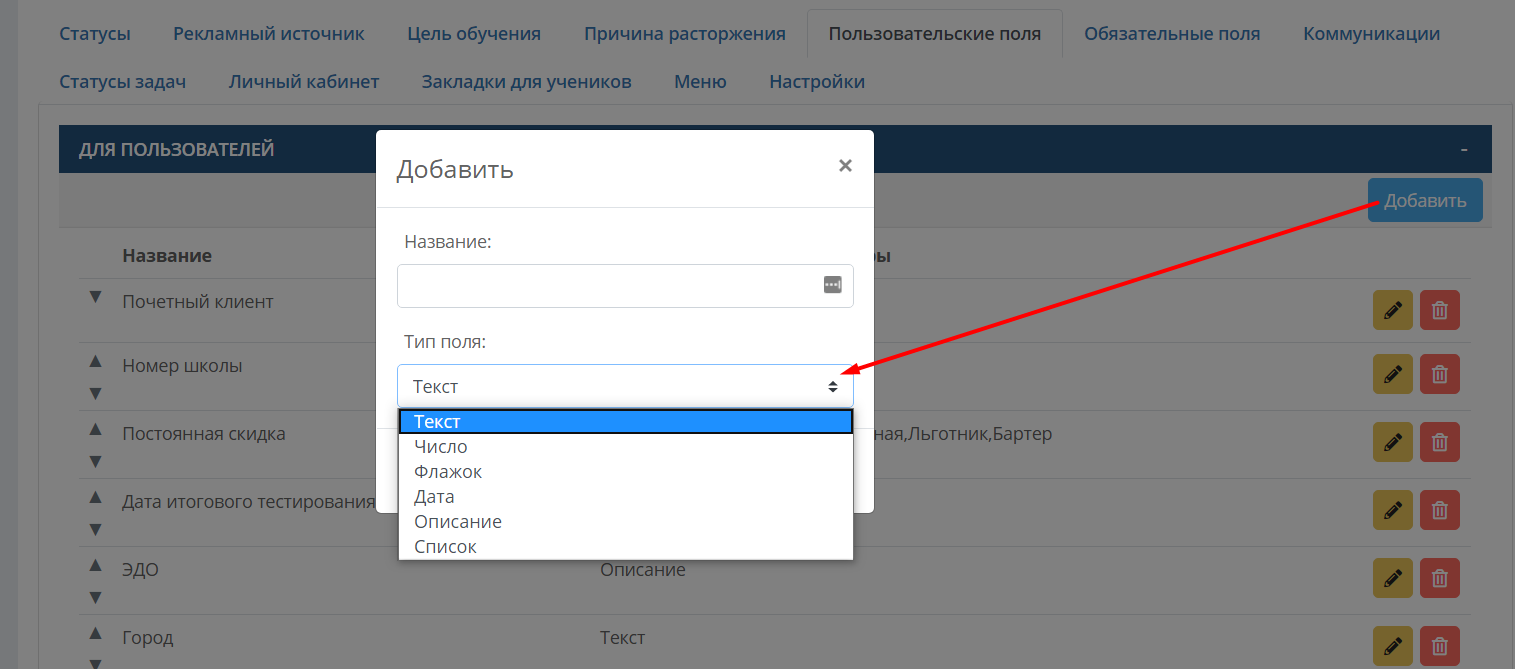
В системе есть несколько типов пользовательских полей для карточек учеников:
Текст – поле для ввода текста (любых символов);
Число – поле для ввода цифр;
Флажок – возможность установки флажка/галочки;
Дата – поле для ввода даты, отобразится в виде календаря, где можно выбрать число, месяц и год;
Описание – поле для ввода текста (любых символов) с возможностью форматирования.
Список – поле с выпадающим списком вариантов. Выпадающий список создается здесь же, в настройках. Для того чтобы создать выпадающий список, необходимо по кнопке "Добавить" в открывшемся окне внести название и выбрать данный тип заполнения для пользовательского поля. После этого необходимо внести название элемента выпадающего списка в окно «Элемент списка», далее нажать на зелёный плюсик справа от него, чтобы добавить новый элемент, и так далее, пока не будут добавлены все элементы для выбора. После добавления всех элементов выпадающего списка необходимо нажать «Сохранить».
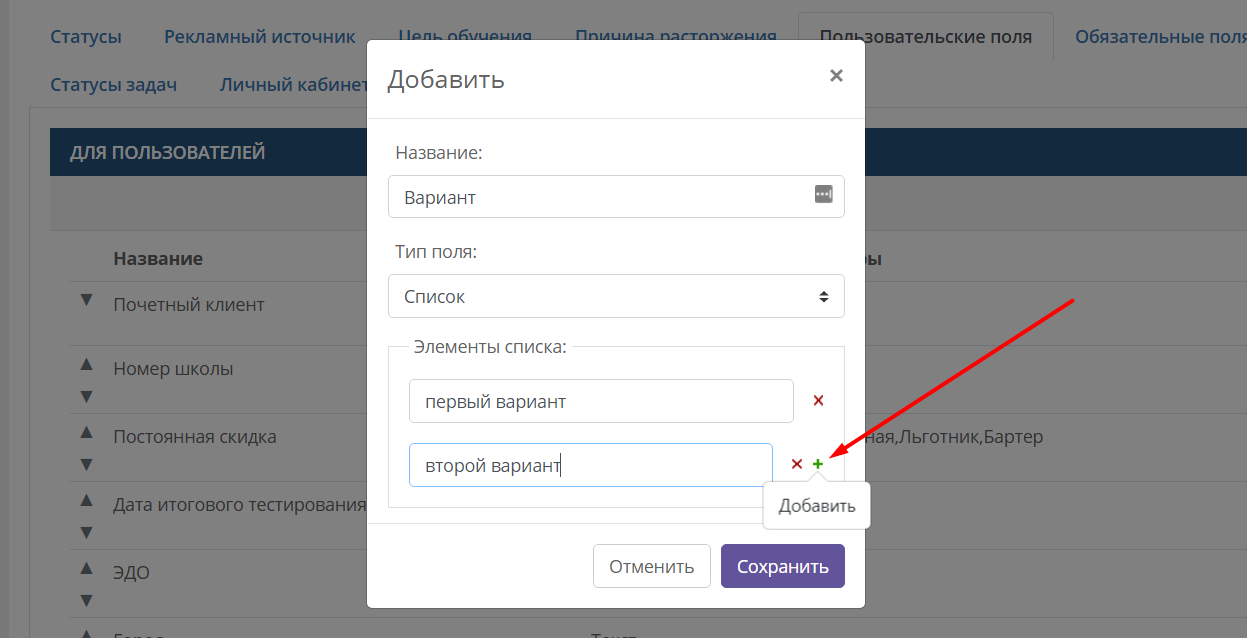
Пользовательские поля задаются и отображаются в карточке лида/ученика. Также пользовательские поля видны в списке лидов и в списке учеников, по ним существует фильтр.
Для компаний.
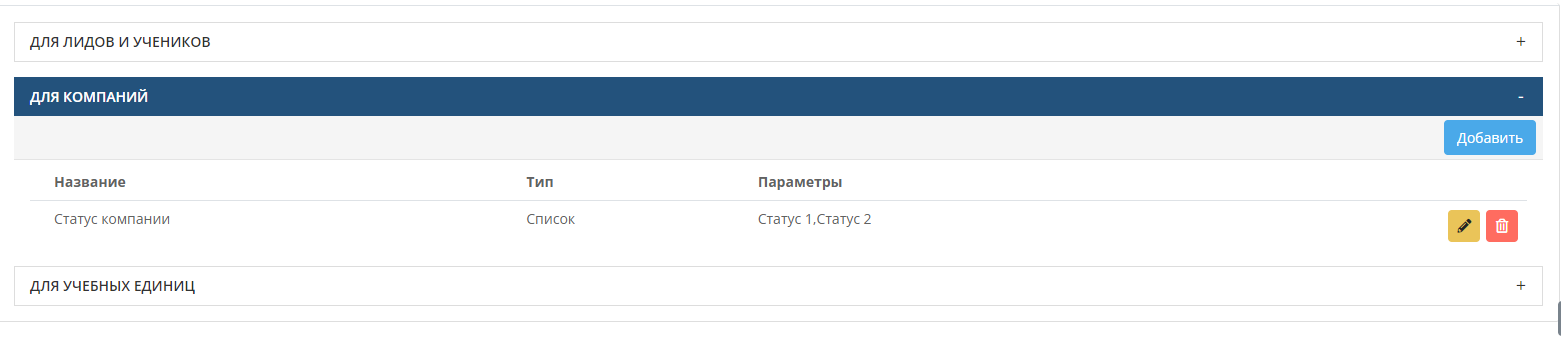
Здесь можно добавлять пользовательские поля для компаний в Корпоративном отделе. Описание типов пользовательских полей и принцип их добавления см. выше в разделе о пользовательских полях для пользователей.
Пользовательские поля для компаний задаются и отображаются в карточке компании. Также существует фильтр по пользовательским полям в списке компаний в разделе Компания - Корпоративный отдел.
Для учебных единиц.
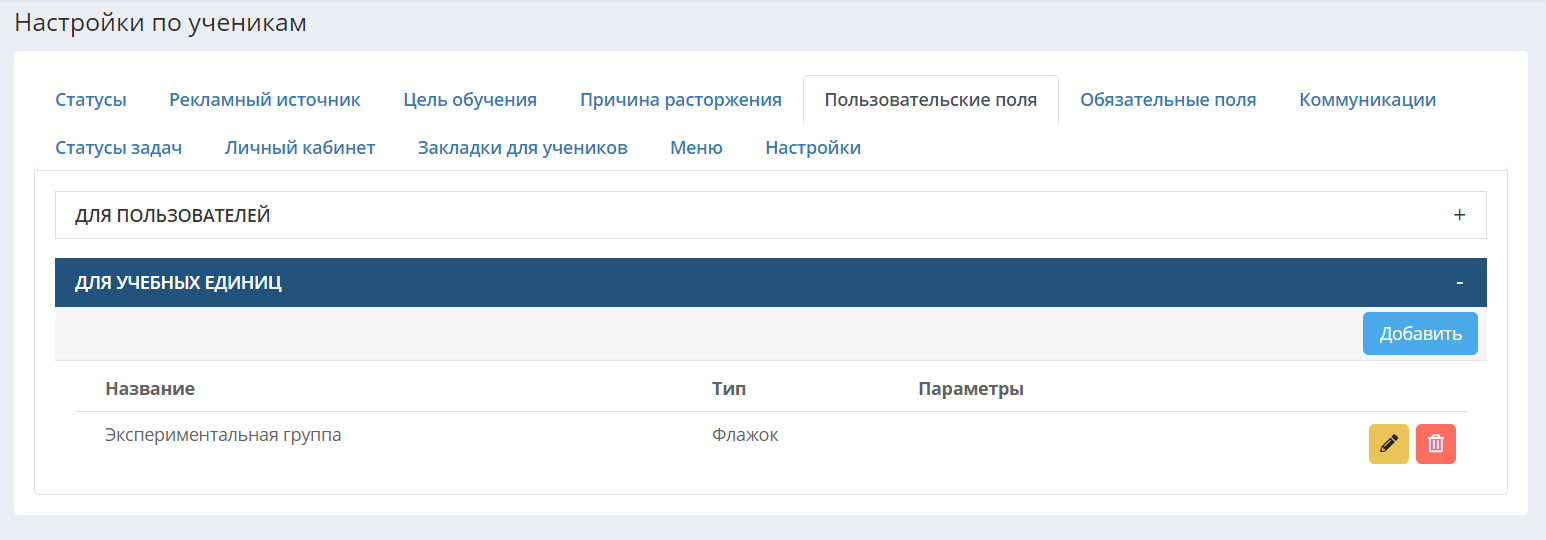
Здесь можно добавлять пользовательские поля для групп/индивидуальных занятий/поездок/экзаменов. Описание типов пользовательских полей и принцип их добавления см. выше в разделе о пользовательских полях для пользователей.
Пользовательские поля учебных единиц задаются и отображаются в карточке учебной единицы. Также пользовательские поля видны в списках учебных единиц, например, в списке групп, и по ним существует фильтр.
Обязательные поля.
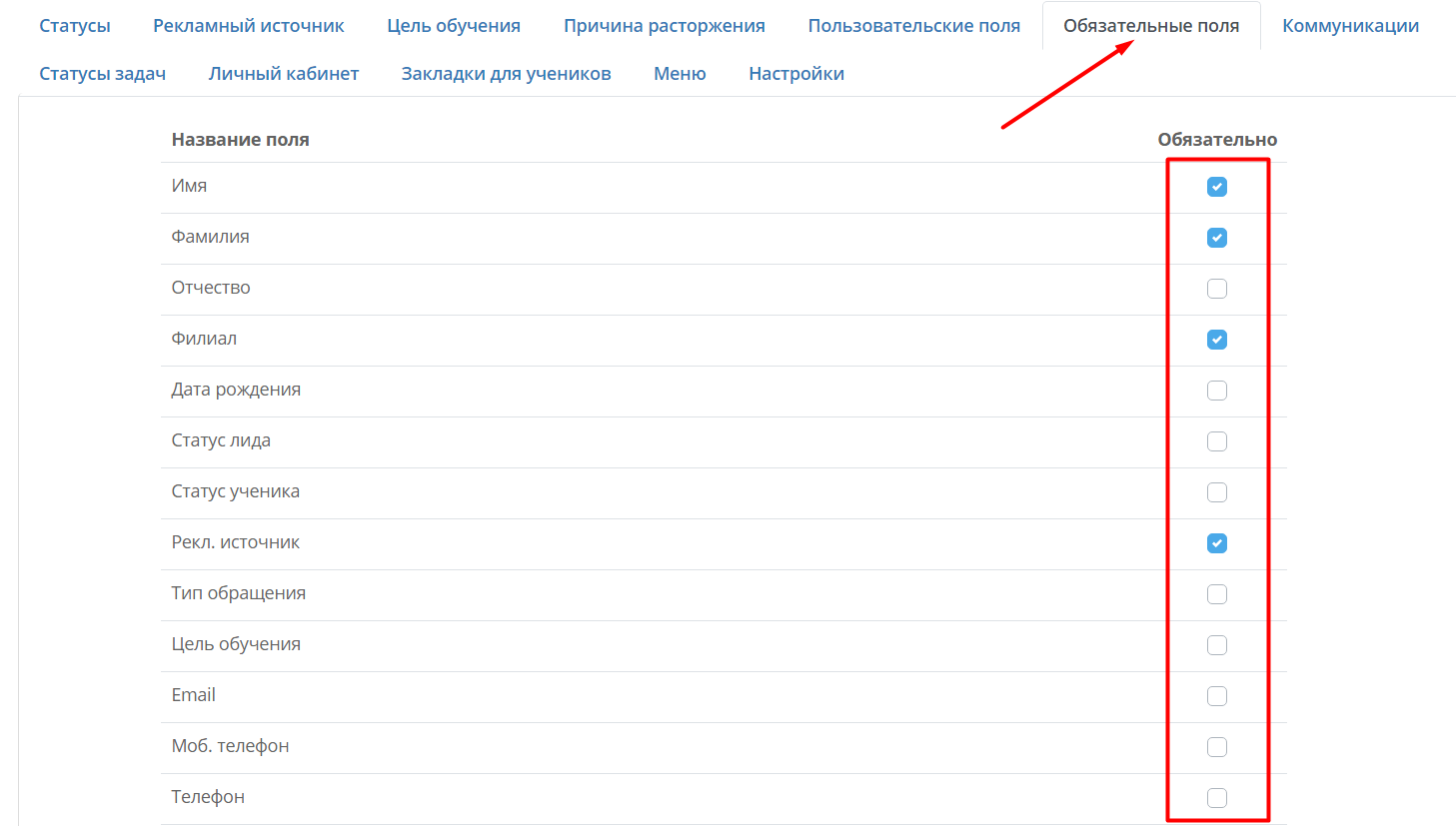
На этой вкладке можно отметить обязательные поля для заполнения в окне добавления лидов и учеников, они для лидов и учеников будут одни и те же. После того, как вы отметите обязательные поля, карточку лида/ученика без заполнения обязательных полей нельзя будет сохранить. Обязательные поля предназначены для того, чтобы сотрудники, отвечающие за добавление учеников и лидов, не игнорировали заполнение нужных полей. Например, если вам важно, чтобы рекламный источник у нового клиента был обязательно указан, отметьте это поле - для этого необходимо поставить галочку справа от его названия.
Коммуникации.
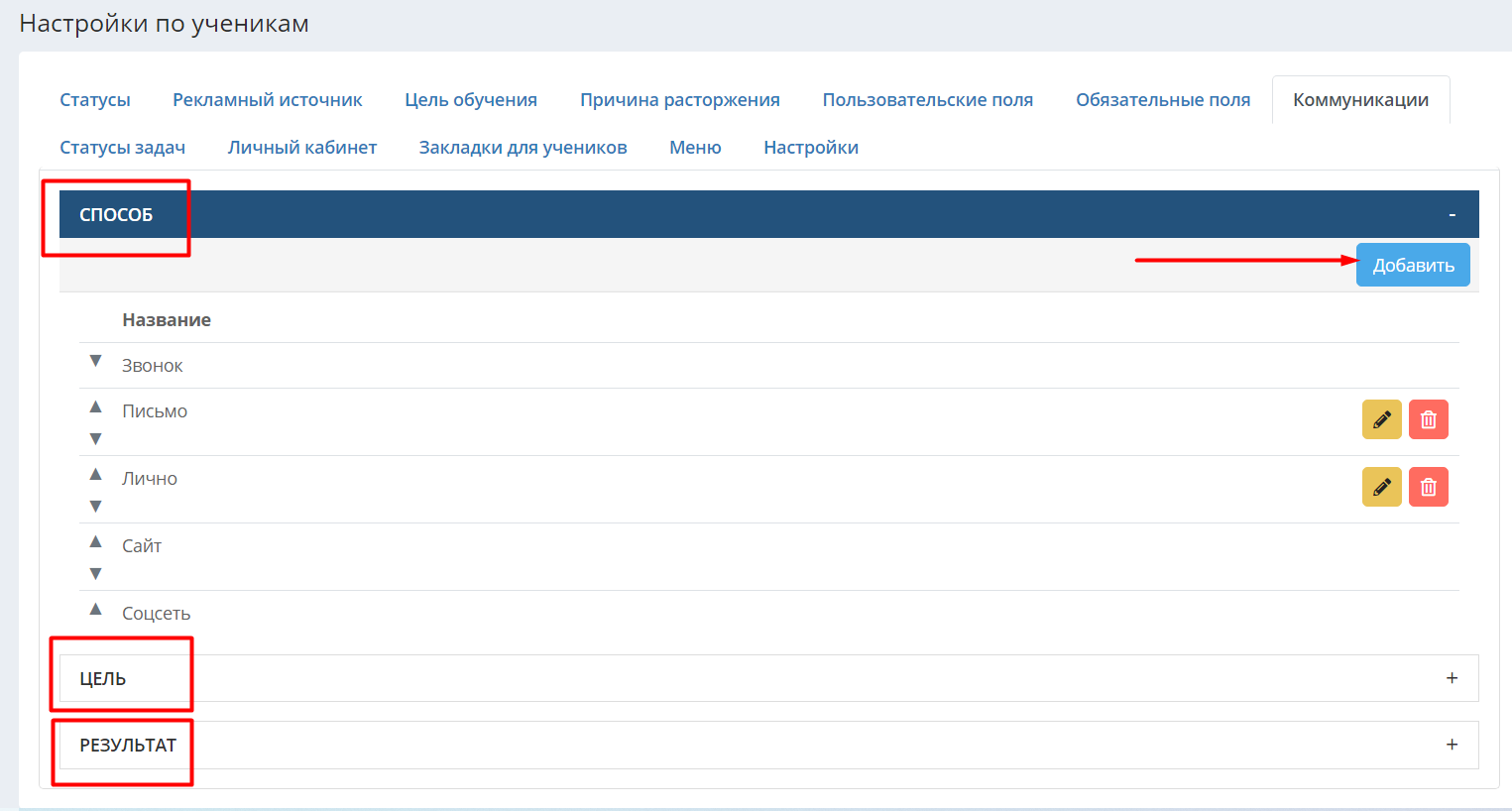
На вкладке «Коммуникации» задаются параметры, связанные с коммуникациями с учениками и лидами: способы коммуникаций, возможные цели и результаты (при постановке и закрытии задач). Чтобы задать новые способы, которые используете в работе с клиентами, нажмите "Добавить". Для редактирования и добавления новых целей и результатов коммуникаций необходимо развернуть соответствующий блок и произвести настройки в соответствии с привычными действиями ваших сотрудников. Результаты можно добавить как для всех целей, так и задать только для определённых.
Способы коммуникаций используются при постановке задач по коммуникациям с учениками/лидами, в добавлении записей в истории ученика/лида также в типах обращений. Тип обращения указывается в карточке ученика/лида, и в дальнейшем может быть использован в фильтрах поиска учеников/лидов и ряде отчетов. Он показывает, каким способом обратился в школу ученик/лид в первый раз. Способы коммуникаций/обращений «Звонок», «Соцсеть» и «Сайт» являются системными, их нельзя удалить или переименовать.
При использовании IP-телефонии способ обращения «Звонок» устанавливается лиду автоматически, если регистрация происходит во время звонка.
Способ «Соцсеть» устанавливается ученику/лиду так же автоматически при регистрации его в системе путём обработки заявки из социальной сети. Подробнее см. статью Заявки.
Способ «Сайт» устанавливается автоматически ученику/лиду при регистрации его в системе путем подтверждения онлайн-заявки (см. статью Заявки). Чтобы добавить другие типы коммуникаций/обращений, нужно по кнопке "Добавить" внести название типа в соответствующее поле нажать «Сохранить».
Цели коммуникаций - здесь можно задать варианты общих целей для последующего использования в коммуникациях и задачах по ученикам, связанных с конкретными блоками работ (например, сотрудники регулярно обзванивают базу на предмет продолжения обучения или запрашивают у них определенные документы - все это можно указать как цели коммуникаций).
Результаты коммуникаций - варианты результатов работы по коммуникациям с теми или иными заданными выше целями. Эти варианты результатов можно привязывать к разным целям, например, для цели "обзвон" вариантами результата может быть "отказ", "думает" или "согласие", а для цели "запрос паспортных данных" - "предоставил" или "отказ":
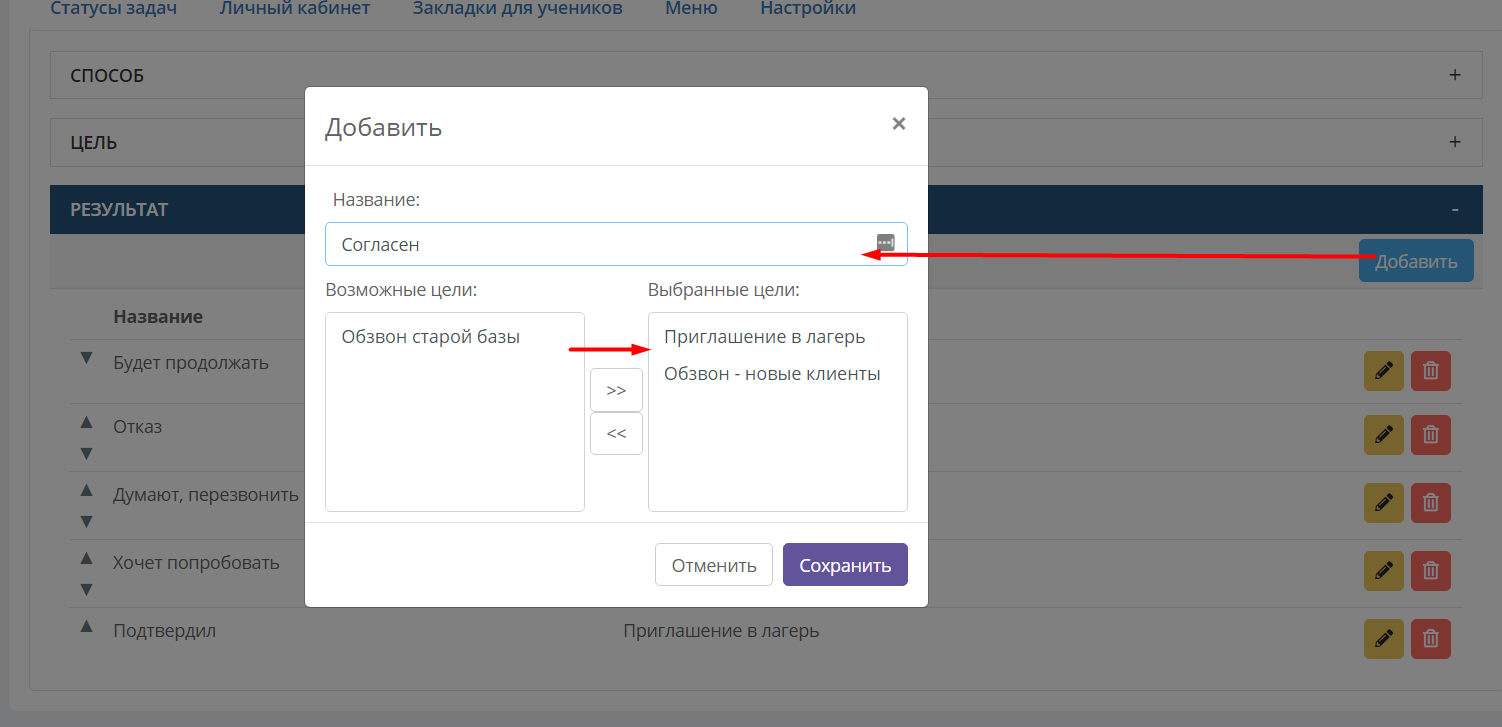
Чтобы привязать цель к результату, нужно добавить название результата и из списка "Возможные цели" перенести кликом в список "Выбранные цели". После того, как нужные для результата цели будут в списке выбранных целей, нужно нажать «Добавить».
Статусы задач.
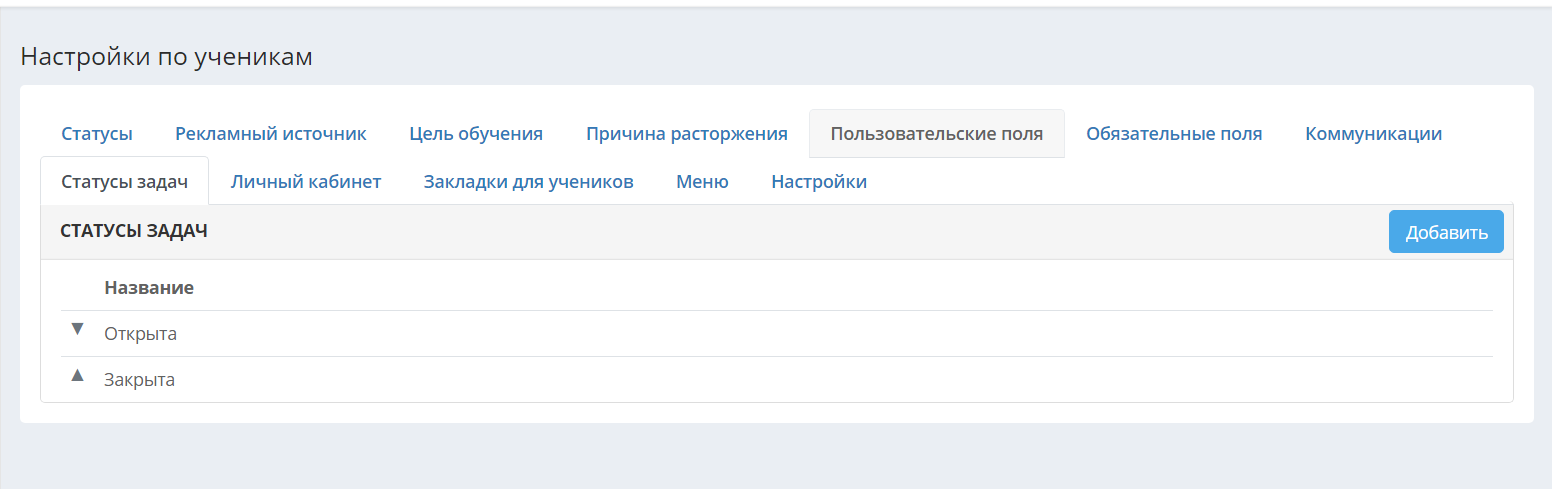
Статус задач – это состояние задачи на текущий период времени. По умолчанию в системе имеется два статуса: Открыта и Закрыта. Эти статусы нельзя редактировать и удалять. При создании задачи ей присваивается статус «Открыта» пока сотрудник её не обработает, сменив статус. Задачи, которым поставлен статус «Закрыта» перемещаются в список выполненных задач в разделе «Мои задачи», а также помечаются как закрытые в карточке ученика/лида.
По вашему желанию вы можете добавить в систему другие статусы, например, если задачи требуют длительного выполнения, можно ввести в систему статус «В работе» - он будет означать, что сотрудник начал решать задачу, но ещё не закончил её выполнение.
Подробнее о работе с задачами и коммуникациями есть статьи в соответствующем разделе по ссылке.
Личный кабинет.
На вкладке «Личный кабинет» задаются настройки отображения информации в личных кабинетах учеников.
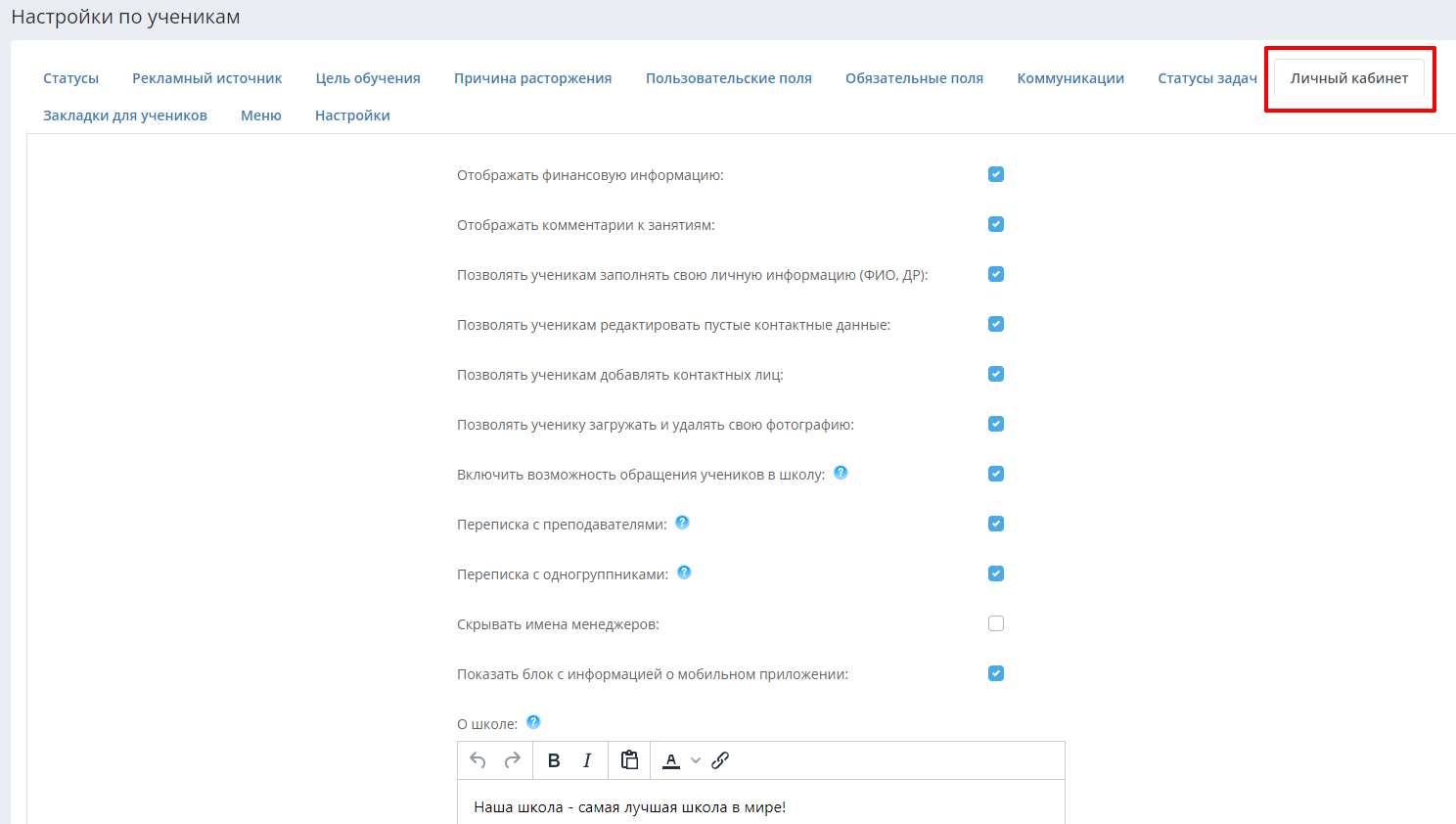
Отображать финансовую информацию – позволяет отобразить/скрыть список оплат, «поступления и списания», а также баланс счета в личных кабинетах учеников.
Отображать комментарии к занятиям – ученики будут видеть комментарии к занятиям, добавленные в расписании группы или в индивидуальном расписании ученика:
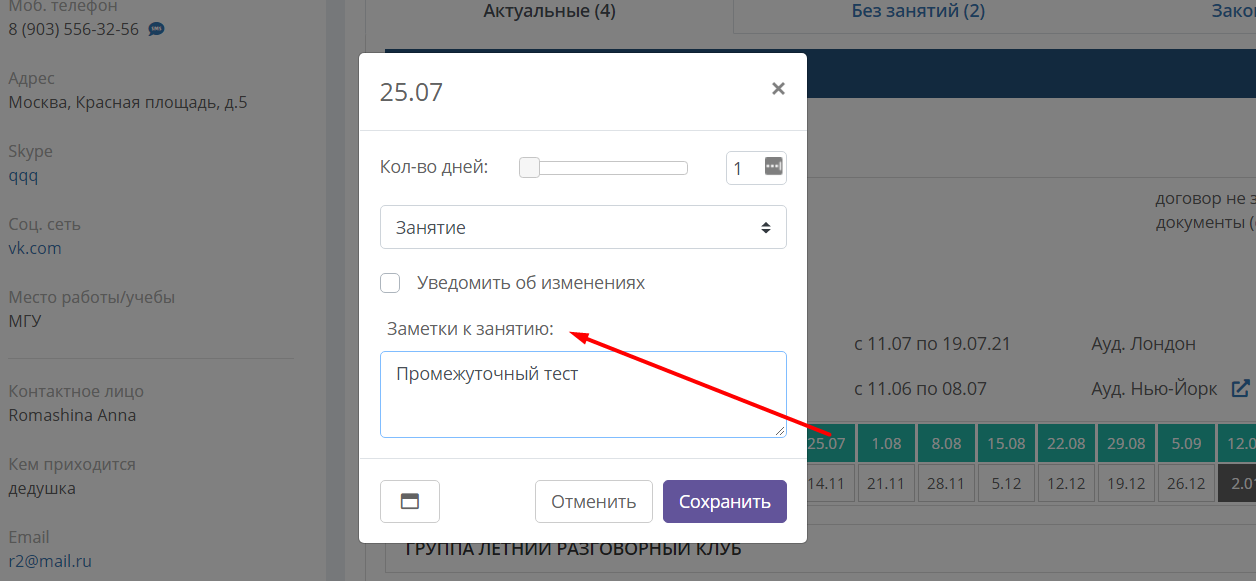
Позволять ученикам заполнять свою личную информацию (ФИО, ДР) – ученик сможет самостоятельно редактировать свои ФИО, пол, дату рождения и родной язык, а также добавлять отсутствующие данные.
Позволять ученикам редактировать пустые контактные данные – ученики смогут самостоятельно добавлять свои контактные данные и данные своих контактных лиц, но редактировать существующую информацию они не смогут.
Позволять ученикам добавлять контактных лиц – ученики смогут самостоятельно добавлять свои контактные лица, например, имена и контакты родителей.
Позволять ученику загружать и удалять свою фотографию – ученики смогут самостоятельно загружать и удалять свою фотографию.
Включить возможность обращения учеников в школу - установите эту галочку для того, чтобы ученики могли писать в "Чат со школой" из ЛК или мобильного приложения.
Переписка с преподавателями - этой галочкой можно включить/отключить чаты ученика с преподавателем.
Переписка с одногруппниками – возможность ведения переписки лично с одногруппниками в группах, в которые ученик был добавлен, с возможностью написать сообщение в общий чат.
Скрывать имена менеджеров – имена и фото сотрудников, отвечающих в чате с учеником можно скрыть или показать при помощи этой настройки. Если галочку снять, отобразится имя сотрудника школы. Если оставить галочку установленной, то в чате со школой ученик увидит только название учебного центра.
Показать блок с информацией о мобильном приложении - можно включить объявление о наличии мобильного приложения приложения в личных кабинетах учеников. Если это объявление включено - оно будет показываться в ЛК всех учеников, независимо от того, установил ли приложение конкретный ученик. В ЛК на главной странице оно будет выглядеть вот так:
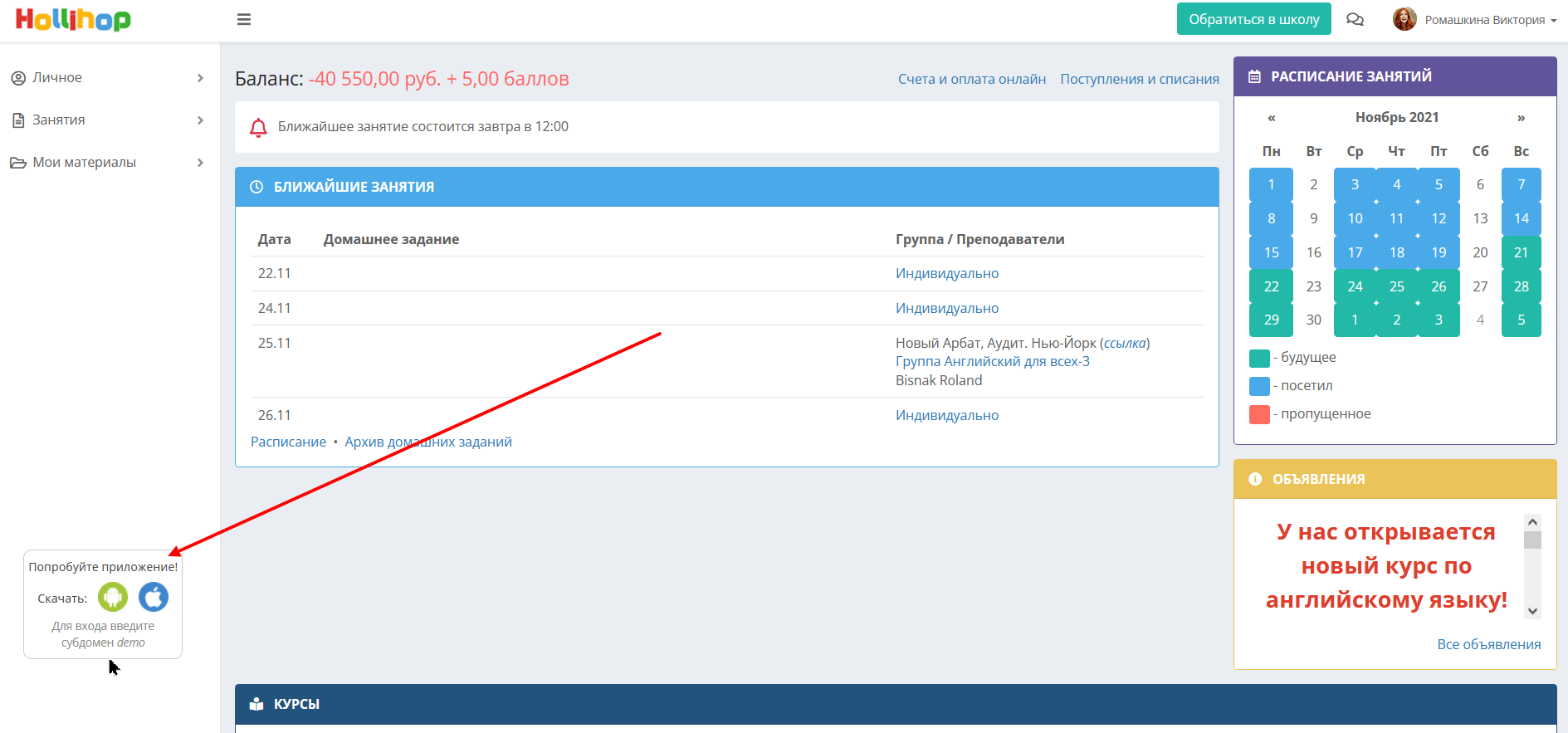
"О школе" - в этот раздел настроек вы можете самостоятельно поместить любую информацию. К примеру, можно разместить ссылку на ваш сайт. Она будет отображаться только в мобильном приложении для учеников. Подробнее о нём можно почитать здесь.
Закладки для учеников.
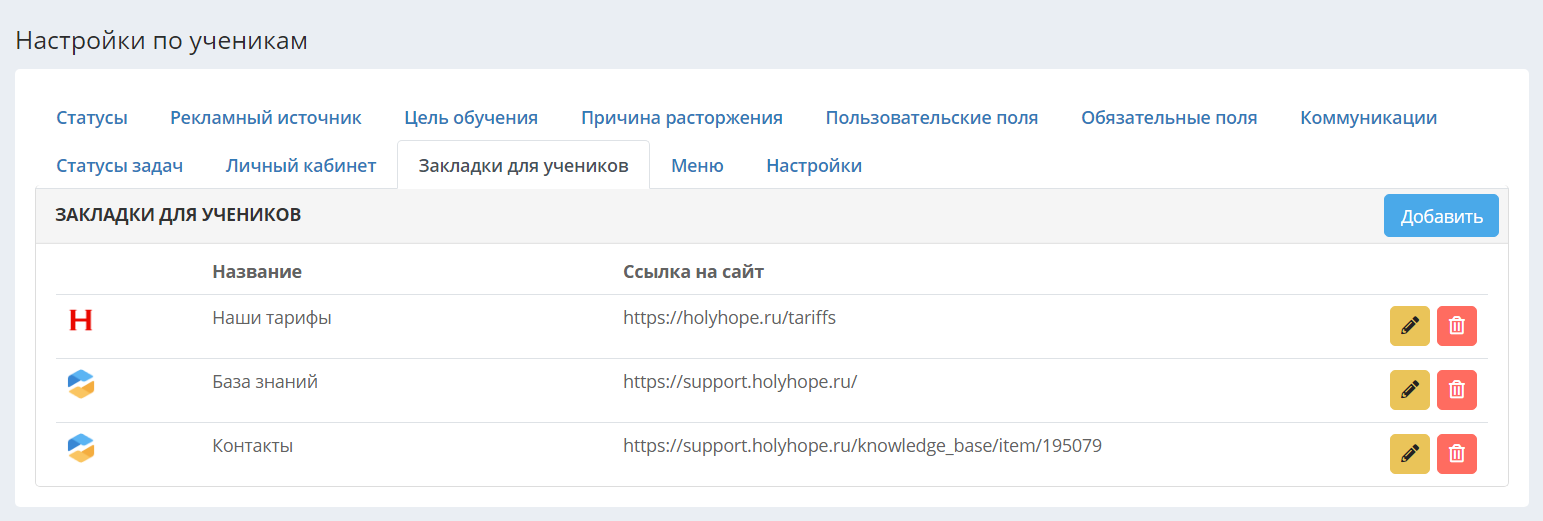
На этой вкладке можно ввести несколько внешних ссылок, отображаемых на главной странице личного кабинета учеников, например, ссылки на страницы школы в социальных сетях, на сайт школы или на прайс-лист.
В личном кабинете ученика они располагаются на главной странице и выглядят так:
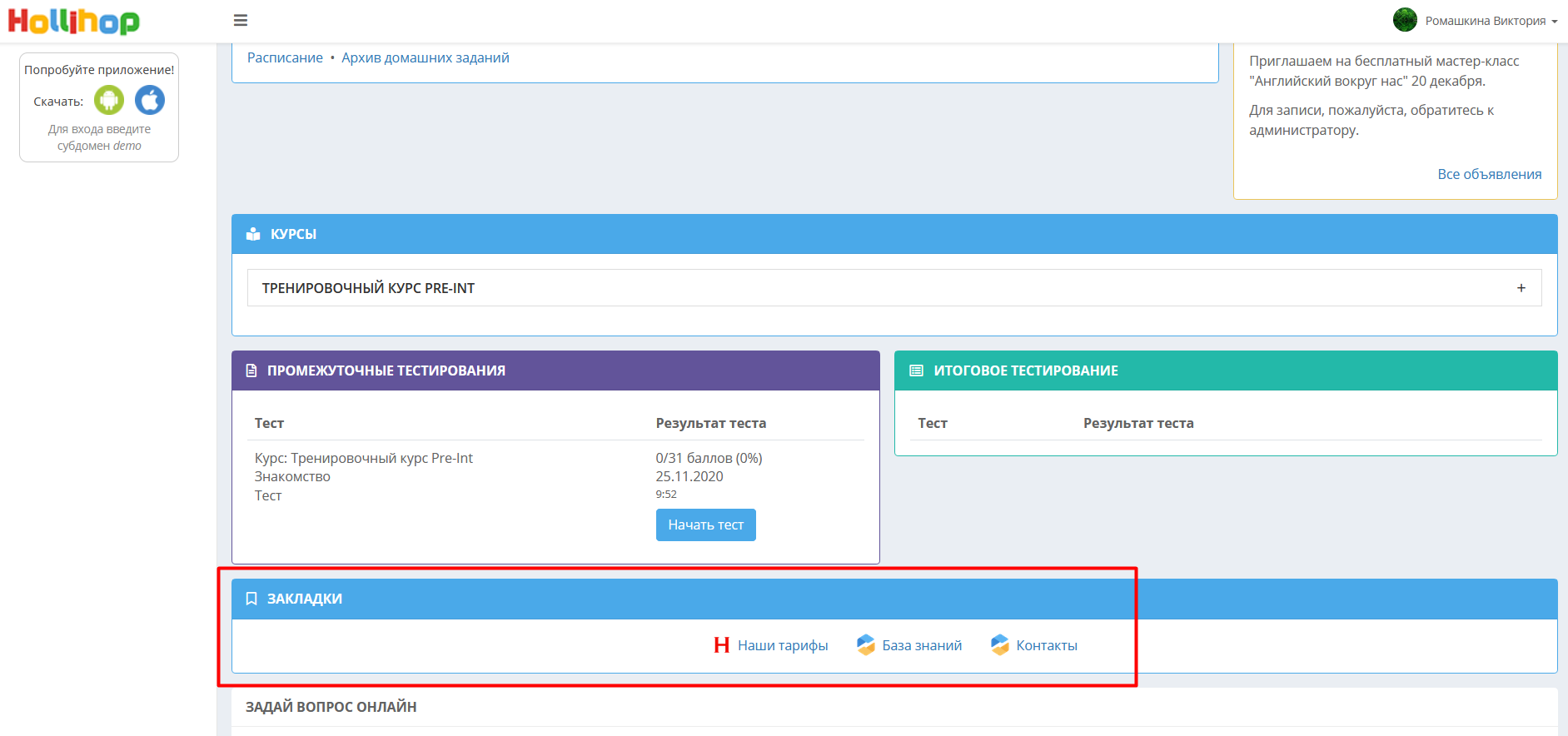
Меню.
Задайте с помощью галочек отметки тем пунктам меню, которые будут отображаться в личном кабинете ученика.
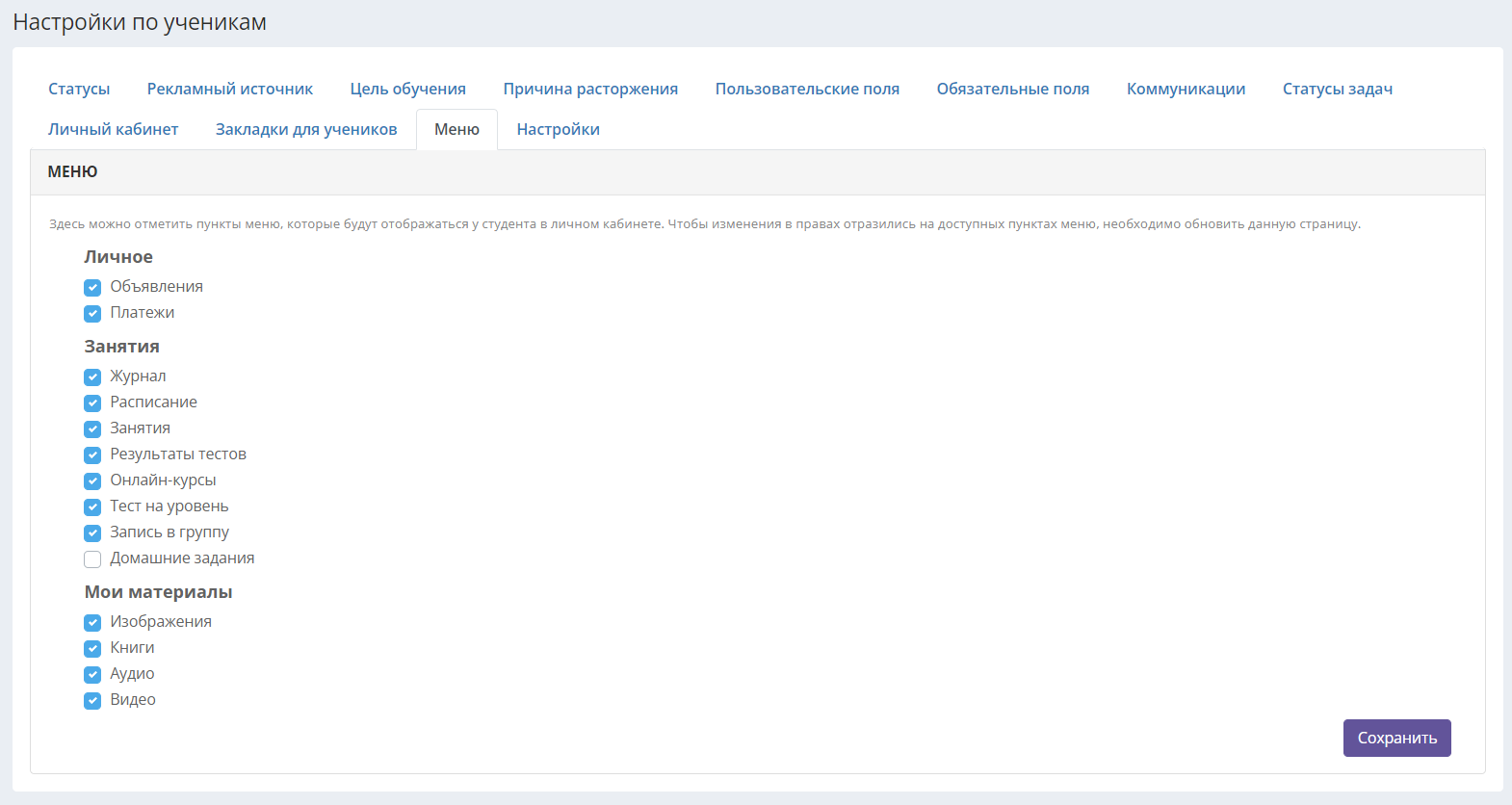
Настройки.
На вкладке «Настройки» могут быть настроены дополнительные параметры по ученикам:
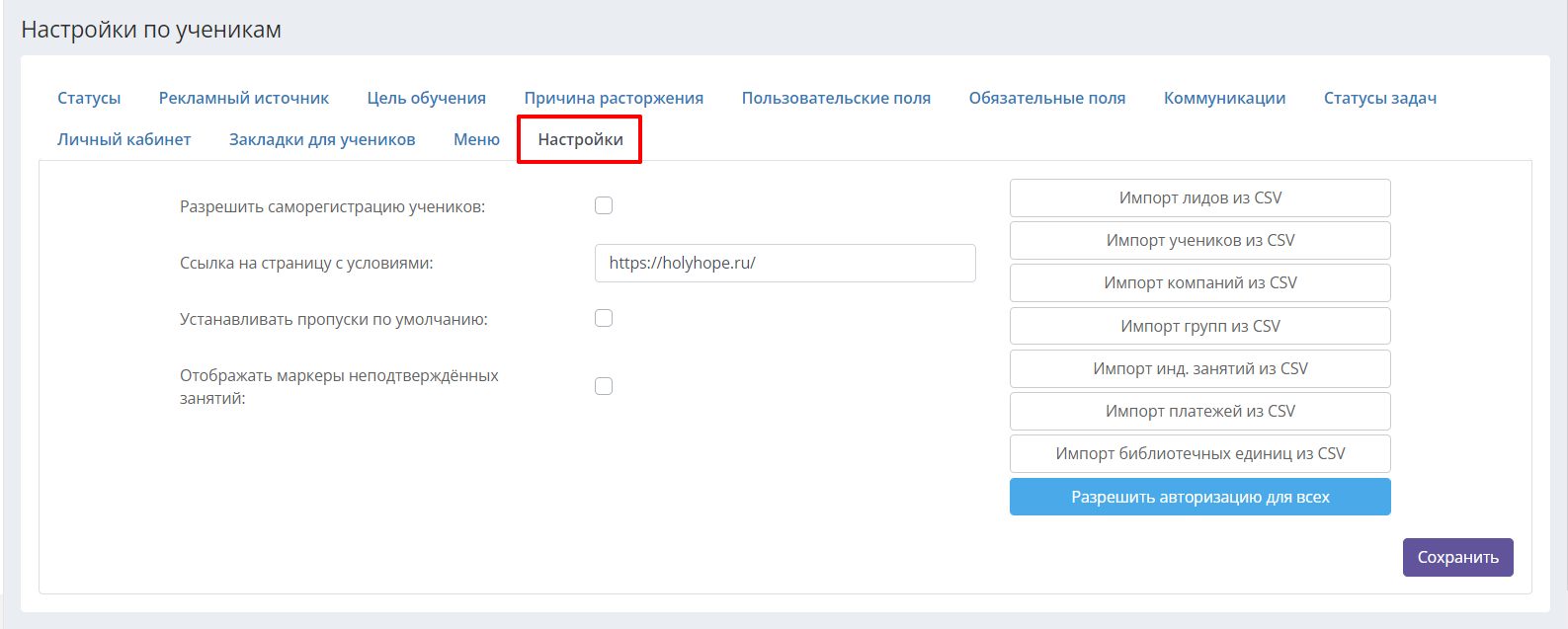
Разрешить саморегистрацию учеников – разрешить ученикам регистрироваться в системе самостоятельно. При этом, даже если ученик был добавлен в систему, но не был авторизован, он добавится как новый и ему автоматически будет присвоен статус «Саморегистрация».
Ссылка на страницу с условиями - в этом окне вы можете разместить ссылку на условия использования персональных данных учеников при заполнении заявки на запись в группу по внешней ссылке или при саморегистрации:
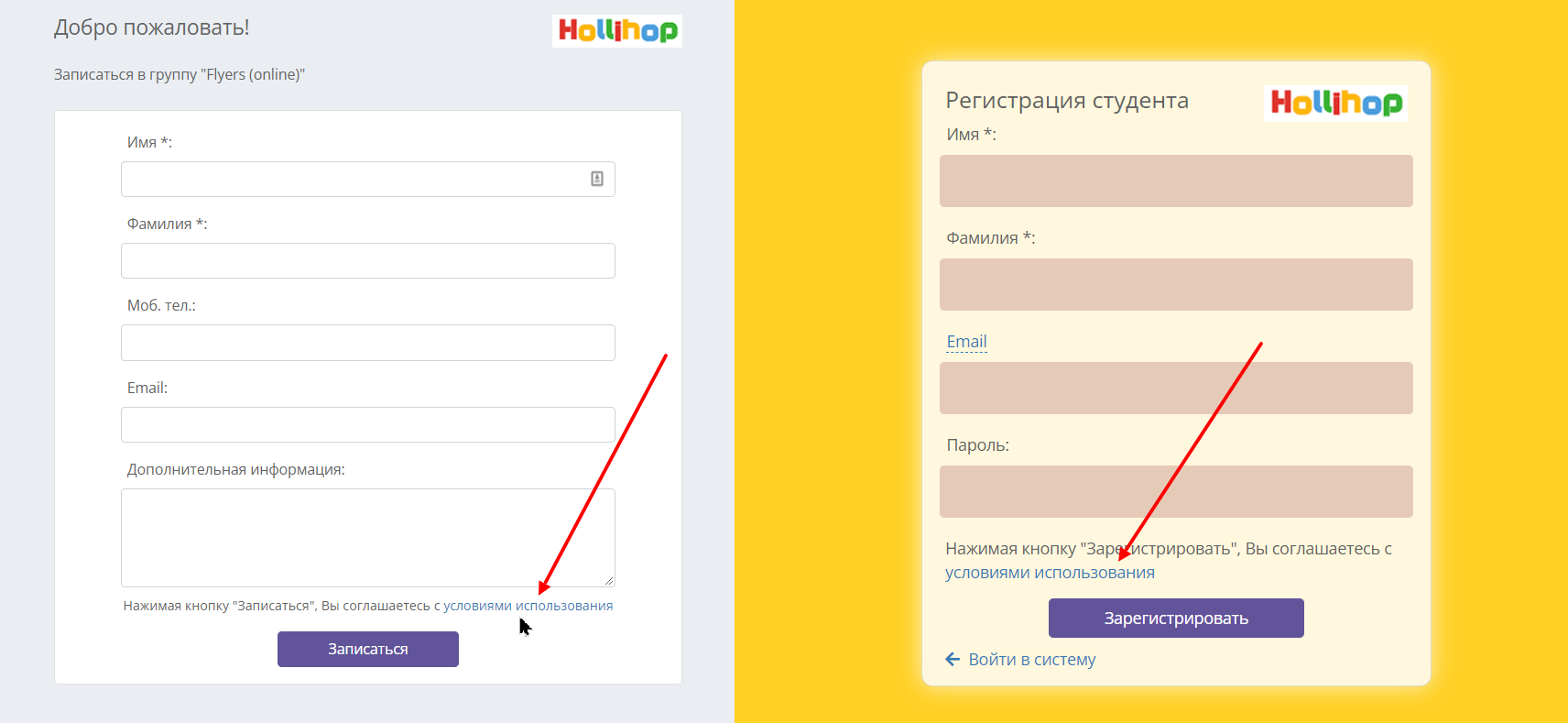
Устанавливать пропуски по умолчанию - при установке галочки у всех новых добавляемых в группы учеников в расписании по умолчанию будут устанавливаться пропуски ("без занятий"), если не указано другого, т.е. для учета посещаемости учеников групп необходимо будет отмечать тех учеников, которые присутствовали на занятии. Если галочки не стоит, тогда система отмечает всех учеников как присутствующих и для учета посещаемости необходимо будет отметить тех учеников, которые отсутствовали на занятии. Для индивидуальных учащихся в системе устанавливаются посещения в любом случае, и нужно отмечать пропущенные учеником занятия.
Отображать маркеры неподтвержденных занятий - при установке данной галочки на всех днях занятий учеников будут отображены значки вопроса, исчезающие только в случае, если сотрудник нажмет на данный день и подтвердит посещение/пропуск занятия. Используется для дополнительного стимулирования более плотной работы сотрудников и преподавателей с учениками.
Кнопка «Разрешить авторизацию для всех» позволяет авторизовать в системе всех учеников, занесенных в базу (при условии подключенной функции личных кабинетов учеников). В этом случае, всем ученикам, которые не были авторизованы в системе ранее, отправится Email с данными авторизации и ссылкой на страницу входа в систему. В случае, если в карточке ученика не был задан Email, но задан номер мобильного телефона, ему отправится смс-сообщение. Если на счету смс школы недостаточно средств для отправки сообщений с данными авторизации всем ученикам без email, то сообщения отправляются не всем, но все ученики считаются уже авторизованными, поэтому предварительно рекомендуется пополнить счет на смс-рассылки. После нажатия на данную кнопку откроется окно подтверждения операции, где указывается количество учеников, которым будет направлено сообщение, а также количество учеников, не имеющих в карточках ни Email, ни номера телефона. После подтверждения, авторизация выполняется ближайшей ночью.
Также на этой странице можно осуществить импорт учеников в систему из таблицы Excel, импорт лидов, групп и индивидуальных занятий, а также импорт библиотечных единиц (список учебников), компаний и платежей. Рекомендуем обратиться для получения консультации по импорту в службу поддержки.
