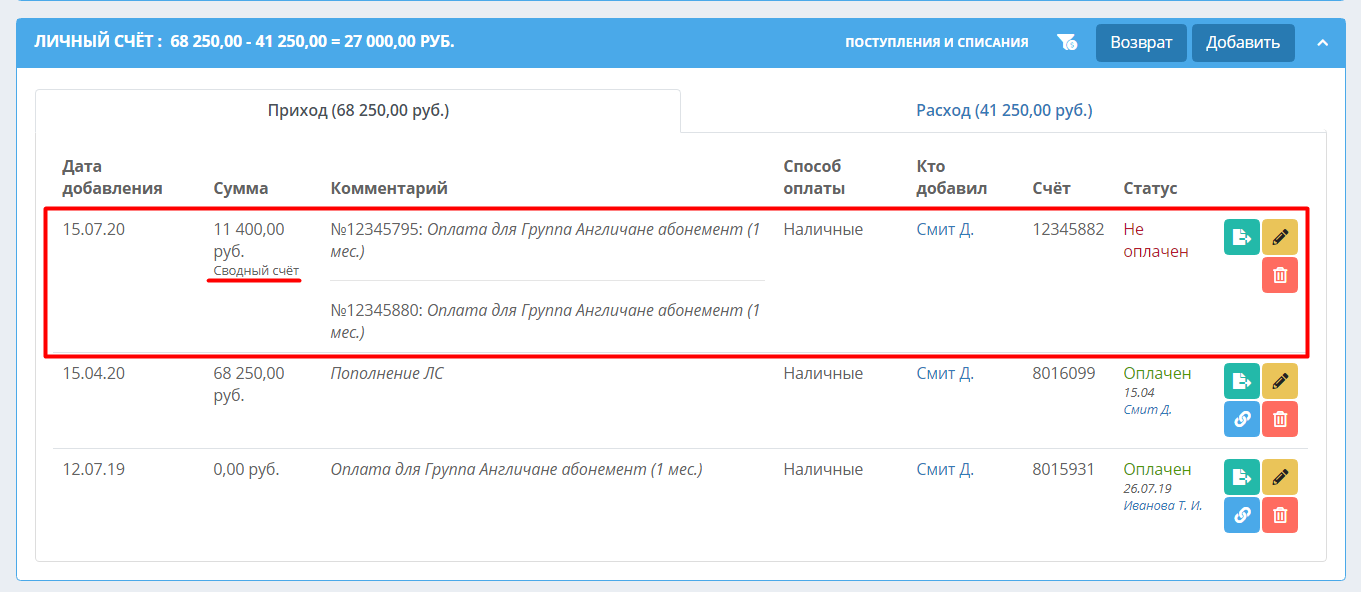Установка статуса «Не оплачен» при создании платежа может быть полезна, если клиенты оплачивают занятия со своей банковской карты онлайн, через личный кабинет студента (при условии подключенной услуги личных кабинетов студентов и подключения эквайринга). В этом случае все платежи со статусом «Не оплачен» будут отображаться в личном кабинете ученика, и при входе в систему, он сможет их посмотреть по ссылке «Счета и оплата онлайн» вверху главной страницы личного кабинета и оплатить онлайн. Также студент может скачать и распечатать квитанцию на оплату через банк или терминал самостоятельно, кликнув по иконке с синими стрелками.
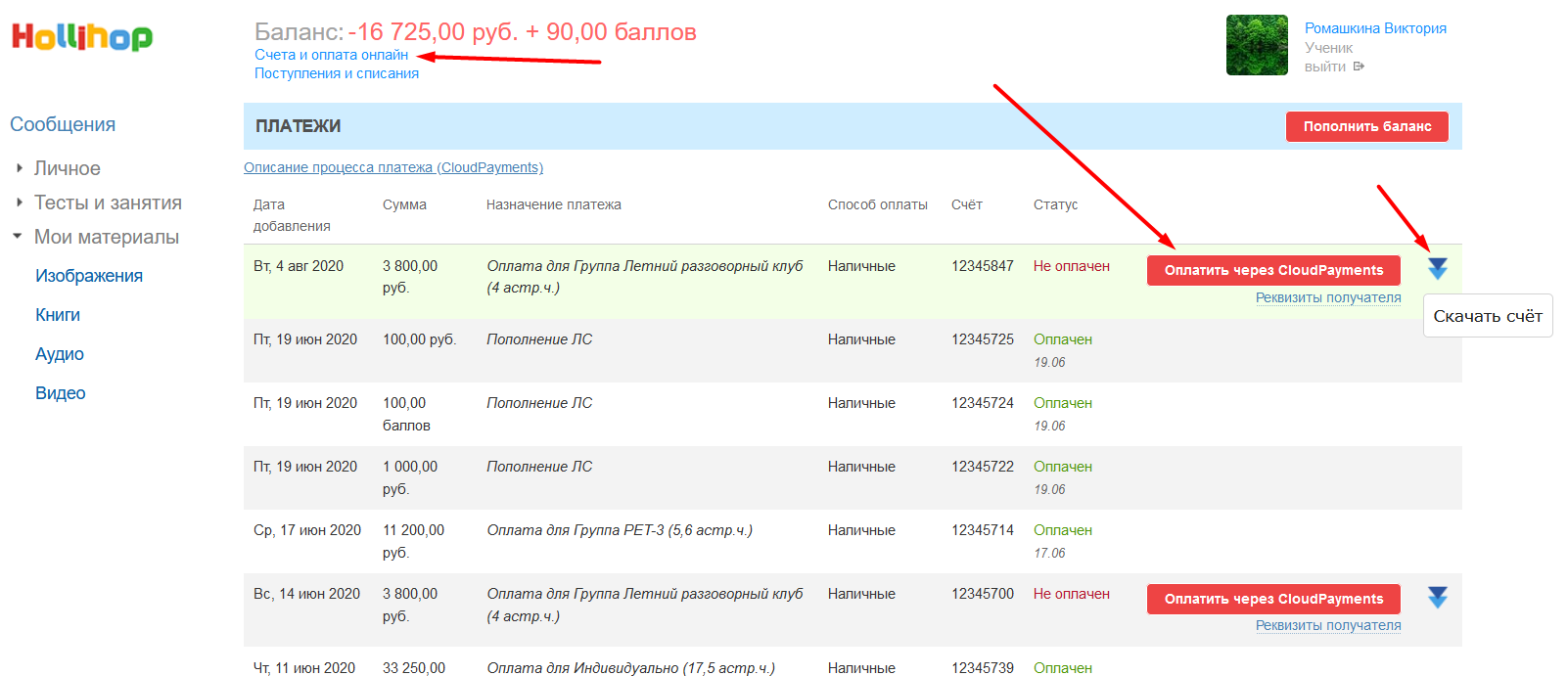
Кроме того, вы можете распечатать студентам квитанции прямо из системы и выдать на руки, либо отправить файл квитанции по электронной почте (см. Настройки – Шаблоны).
В системе всегда фиксируется дата добавления платежа, дата его оплаты, а также фиксируется сотрудник, который добавил платеж со статусом «Не оплачен» и сотрудник, внесший оплату, т.е. установивший у платежа статус «Оплачен». В случае, когда студент, к примеру, вносит оплату наличными и статус «Оплачен» устанавливается сразу, дата добавления, дата оплаты платежа и сотрудник, добавивший платеж и установивший статус «Оплачен» будут совпадать.
В случае, когда счет сначала был выставлен ученику, но оплатил его ученик позднее, дата добавления платежа будет отличаться от даты оплаты платежа, а также может отличаться и сотрудник.
В карточке ученика и в списках оплат студентов данная оплата будет выглядеть так:
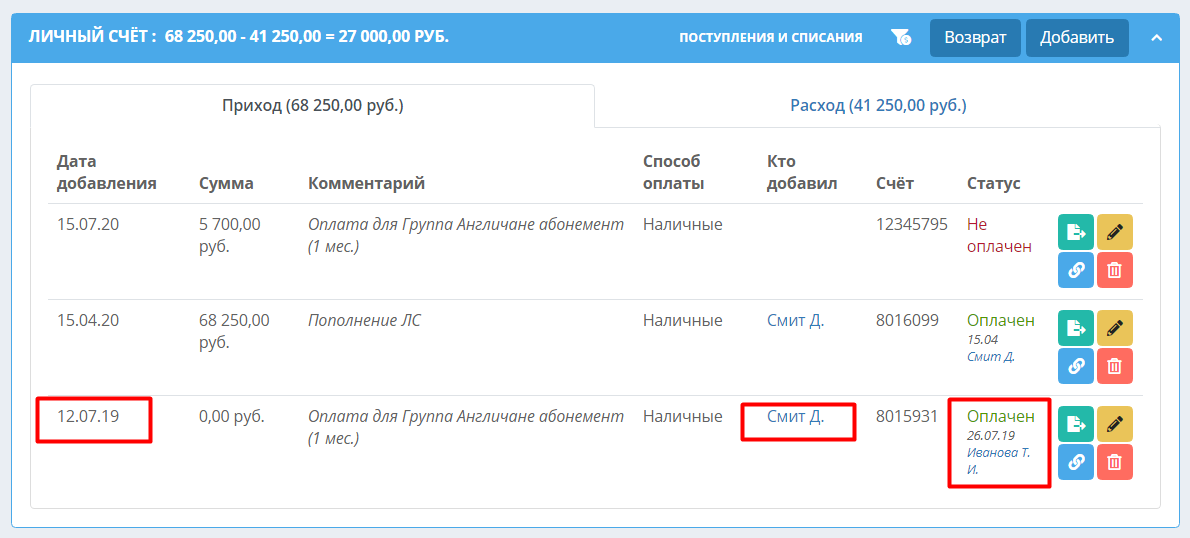
Чтобы отредактировать или удалить оплату, нажмите на иконки карандаша или корзины справа.
Чтобы распечатать квитанцию студенту, нажмите на зелёную иконку.
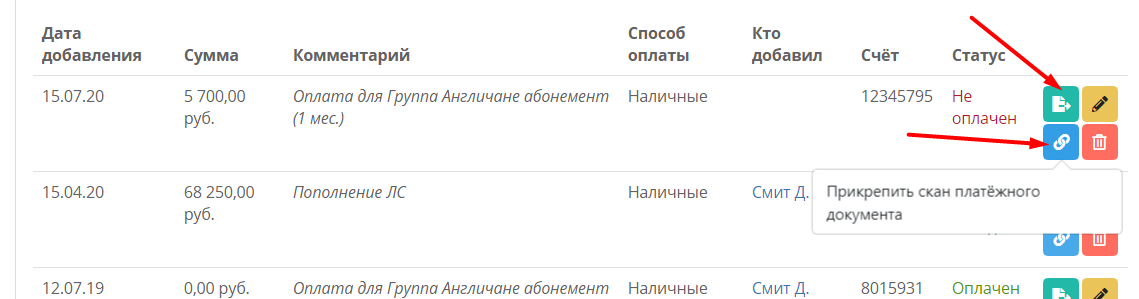
К платежу можно также прикреплять отсканированную копию чека об оплате, например, или другой документ, подтверждающий внесенную в систему оплату. Для этого после занесения оплаты кликните на голубую иконку на вкладке «Приход» в карточке ученика, в блоке «Личный счет».
Далее, нажмите на кнопку «Выбрать файл» и загрузите копию платежного документа с компьютера. Загруженный документ прикрепится к платежу. Его можно скачать и просмотреть, кликнув на зелёную иконку и выбрав в списке «Скан платежного документа»:
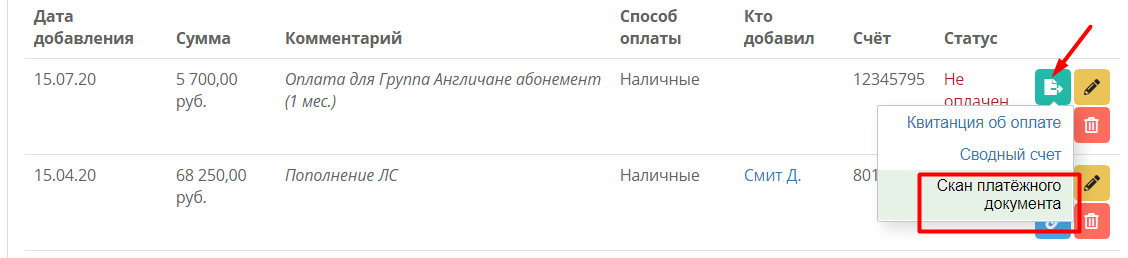
Чтобы удалить скан, нажмите на красную иконку под кнопкой документа:
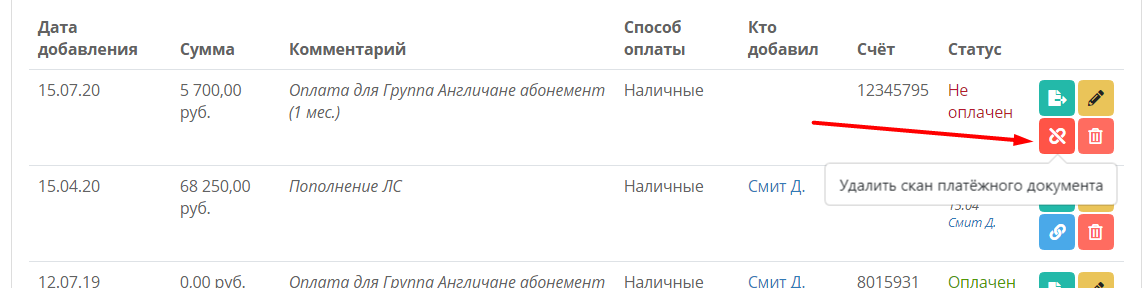
Данную функцию можно использовать совместно с промежуточным статусом платежа «Проведен, ожидает подтверждения». Например, менеджер школы может принять оплату студента, прикрепить скан платежки и установить данный статус; а статус «Оплачен» может быть установлен, к примеру, бухгалтером школы, после проверки скана подтверждающего платеж документа.
Сводный счёт.
Сводный счёт подразумевает несколько позиций для оплаты за обучение в одном счёте. Как правило, он нужен, если вы хотите выдать клиенту квитанцию на оплату сразу двух или более курсов.
Чтобы сделать сводный счёт, нужно выполнить следующие шаги:
1. Создать поочерёдно две или более оплаты, которые вы хотите объединить.
2. В карточке ученика в блоке «Личный счёт» нажать кнопку «Объединить»:
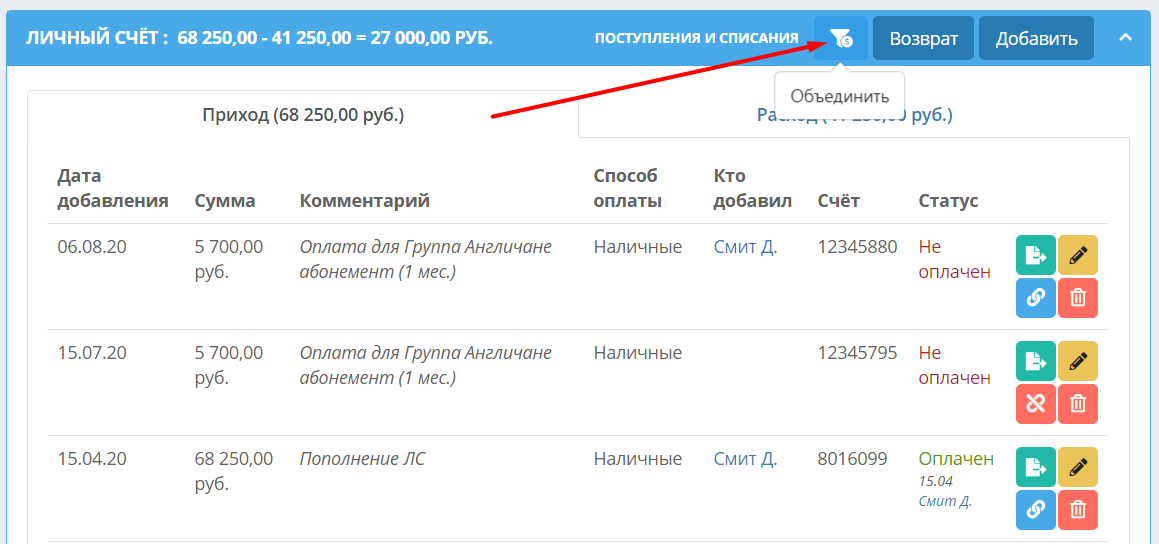
3. Установить галочки справа от оплат, которые вы хотите объединить.
4. Нажать «Создать сводный счёт»:
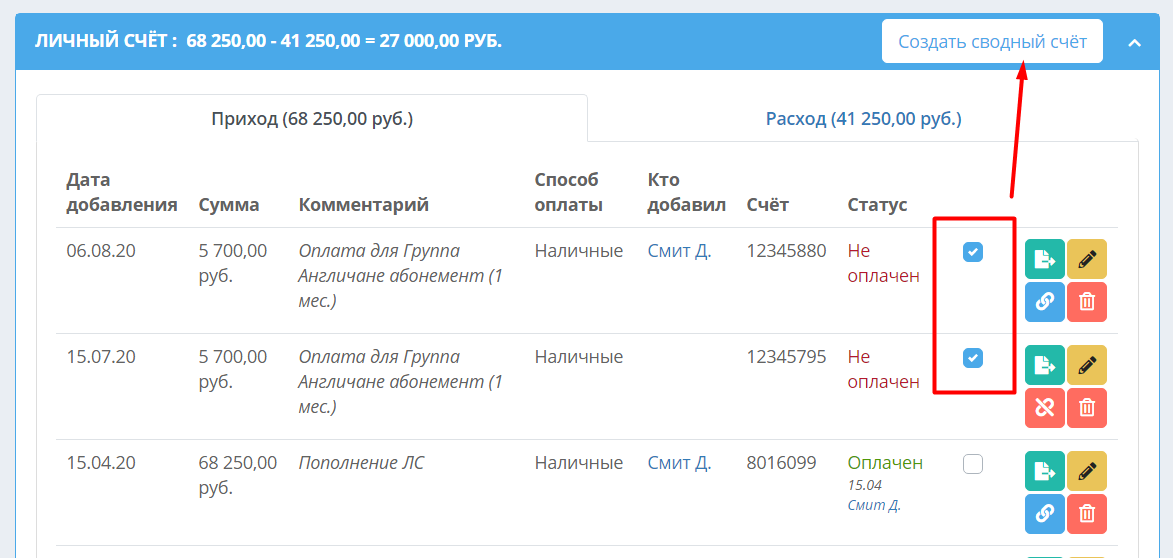
5. Откроется окно создания сводного счёта с редактируемыми полями: Дата, номер, способ оплаты, срок оплаты и произвольный комментарий. Будет указана сумма сводного счёта и включаемые в него позиции. Ошибочно добавленную позицию можно удалить в этом окне:
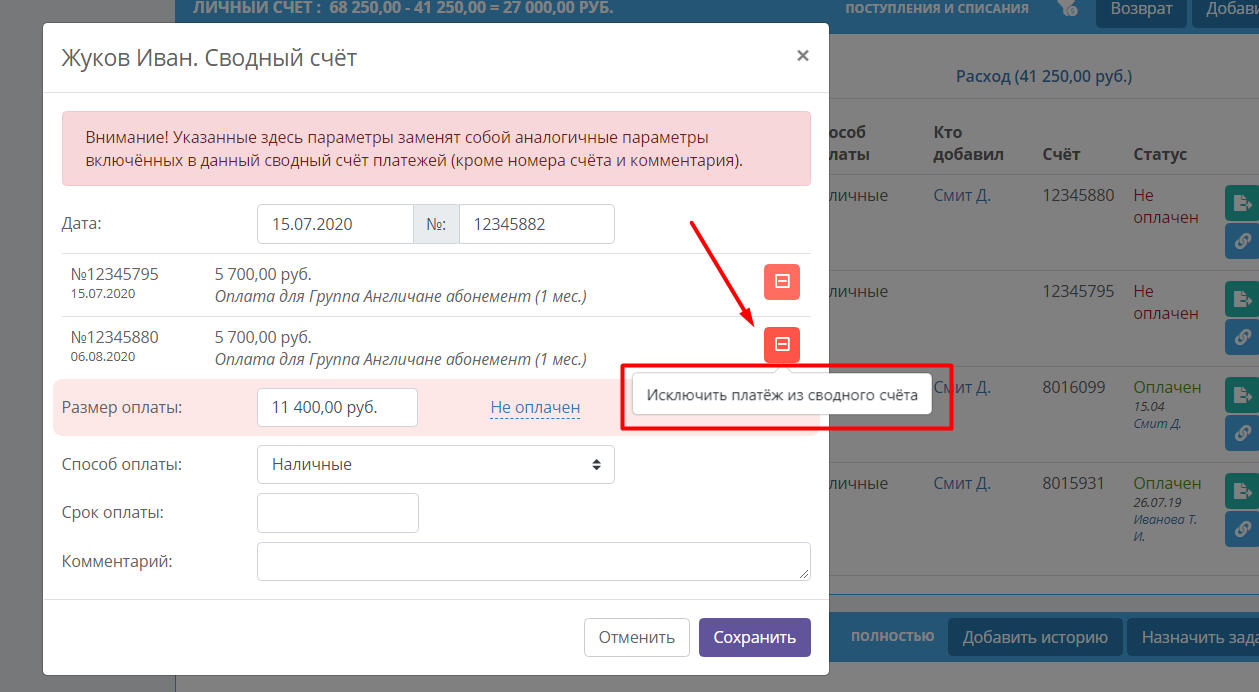
6. После нажатия кнопки «Сохранить» в блоке «Личный счёт» в графе «Приход» отобразится сводный счёт: