Чтобы осуществить импорт вашей базы учеников, нужно перейти в раздел Настройки – Ученики – вкладка Настройки, нажать на кнопку «Импорт учеников из csv» и скачать файл импорта в правом верхнем углу:
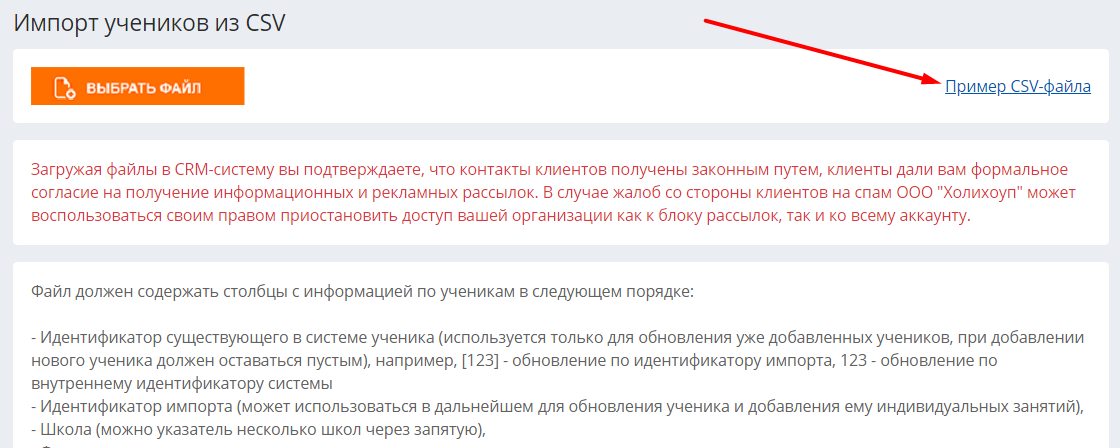
Открывается и обрабатывается скачанный файл в программе Excel. Данные по ученикам необходимо перенести в эту таблицу, сохраняя количество и последовательность столбцов и следуя подсказкам на странице импорта. Сохранить таблицу необходимо также в формате csv (разделители-запятые).
Для того чтобы успешно осуществить импорт, необходимо предварительно добавить в систему названия используемых при импорте параметров, а при заполнении таблицы соблюсти точное соответствие наименований этих параметров, иначе будут выдаваться ошибки, связанные с тем, что система не распознала те или иные параметры. Речь идёт о следующих параметрах:
1. Филиалы.
2. Дисциплины.
3. Уровни.
4. Типы обучения.
5. Возрастные категории.
6. Статусы клиентов.
7. Типы обращения.
8. Рекламные источники.
9. Ответственные сотрудники.
10. Пользовательские поля.
Если какая-либо информация по ученику отсутствует, нужно оставить данный столбец пустым. Соответственно, ненужные при импорте параметры в систему вносить на данном этапе не обязательно.
В случае возможной необходимости впоследствии дополнить или исправить информацию по импортируемым ученикам, рекомендуется заполнить столбец «ID импорта» произвольными числами; с помощью него можно обновлять и дополнять информацию по уже загруженным ученикам.
Столбец «Id существующего» нужен для обновления информации по ученикам, если вы, к примеру, захотите массово добавить всем ученикам электронные адреса. При первом импорте учеников столбец нужно будет оставить пустым. При повторном импорте в этом столбце должен быть прописан id существующего ученика, либо можно указать в квадратных скобках id импорта из предыдущего файла.
Учеников при импорте можно распределить по группам. При этом создавать группы заранее не обязательно. В столбце «Группа» нужно указать произвольные названия ваших групп, и система создаст при импорте группы с этими названиями. Можно также импортировать группы заранее и указать номер id импорта группы в квадратных скобках, например, [1], или добавить группы вручную и указать id группы в фигурных скобках, например, {1}.
Id группы в системе можно увидеть в ссылке на страницу группы:
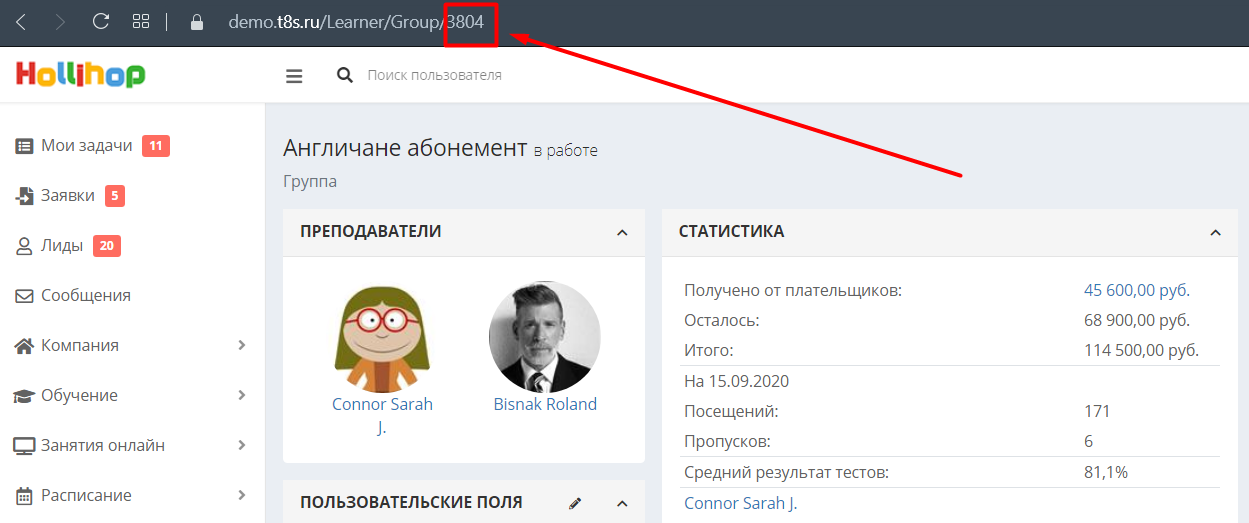
Можно указать не id, а названия групп, группы с таким названием будут созданы, и ученик будет в них добавлен. Если групп у ученика несколько, их id можно добавить через запятую, например, [1, 2].
В систему можно массово добавить одно или два контактных лица для каждого ученика. Блок столбцов с информацией о первом контактном лице начинается со столбца «Фамилия конт. лица 1», а блок столбцов с информацией о втором контактном лице начинается со столбца «Фамилия конт. лица 2»:
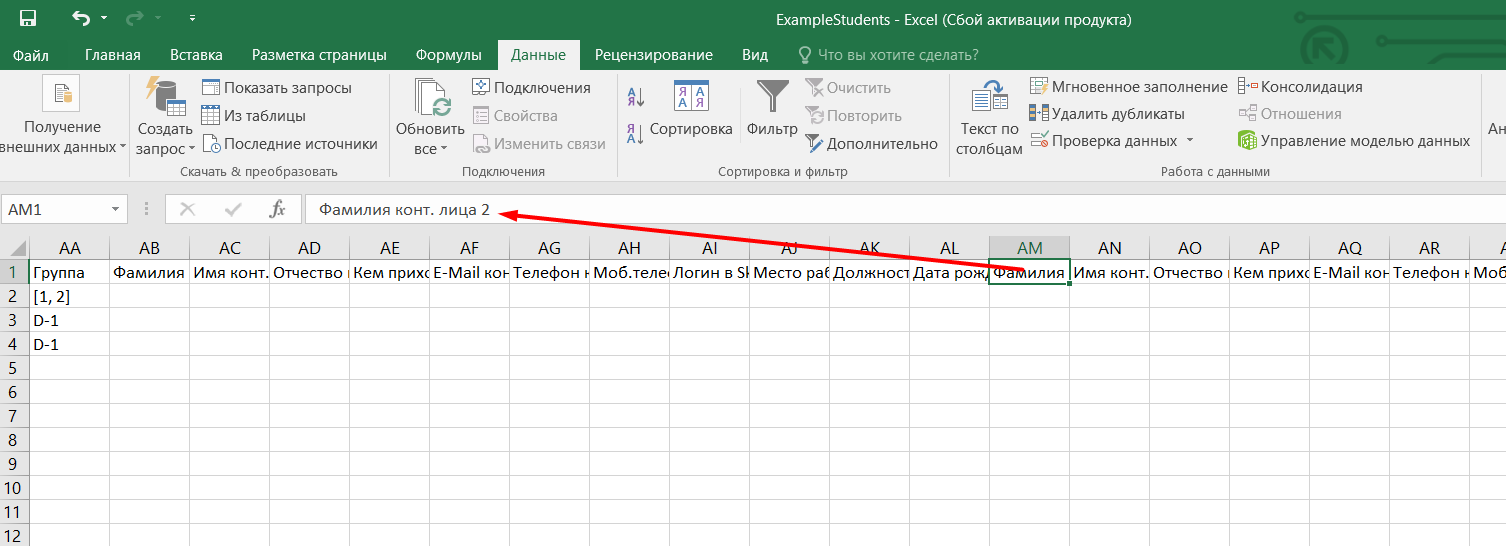
После завершения обработки файла следует нажать на кнопку «Выбрать файл» в разделе импорта.
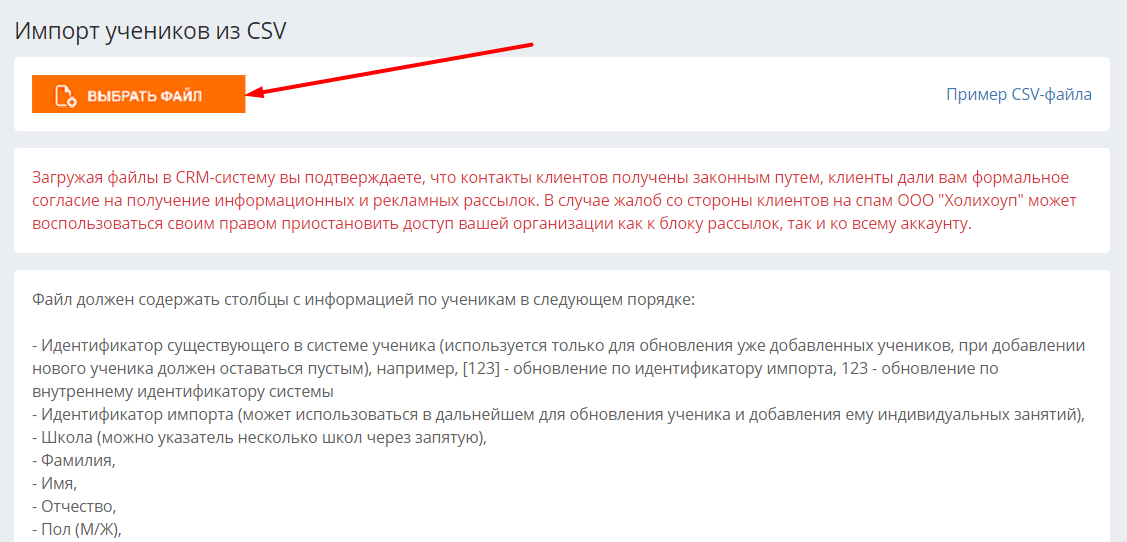
Далее подгрузить получившуюся таблицу с компьютера, после чего система отобразит список учеников, которые будут успешно импортированы в систему.
Не загружайте разово файл из более 1000 строк! Загрузка займёт очень длительное время, сбой интернет-соединения может её прервать. Большое количество строк нужно загрузить несколькими файлами по очереди.
В случае возникновения ошибок, связанных с неправильным заполнением данных, система выдаст подсказки о них, после чего необходимо будет внести правки в файл и загрузить его повторно.
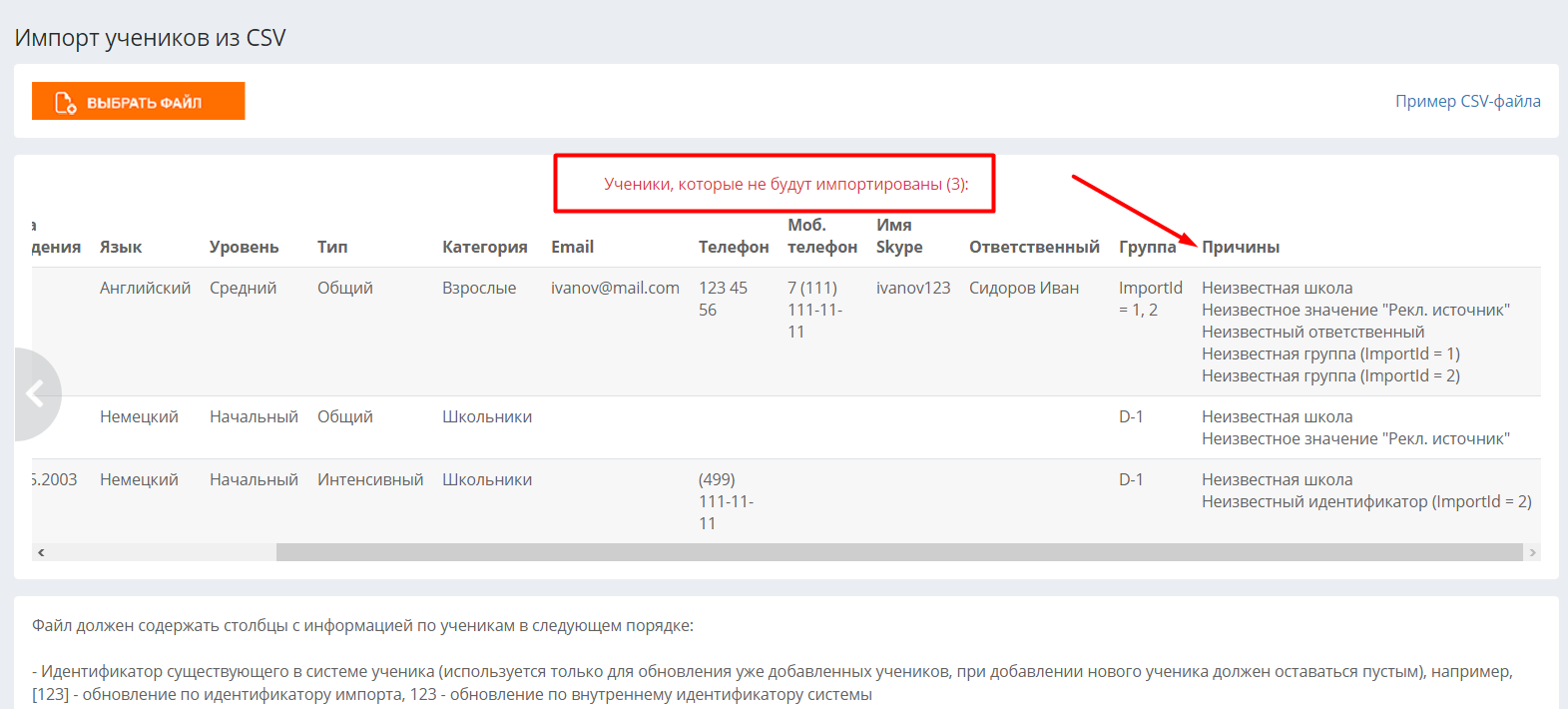
При отсутствии ошибок для завершения импорта нужно нажать на кнопку «Импортировать» и дождаться загрузки.
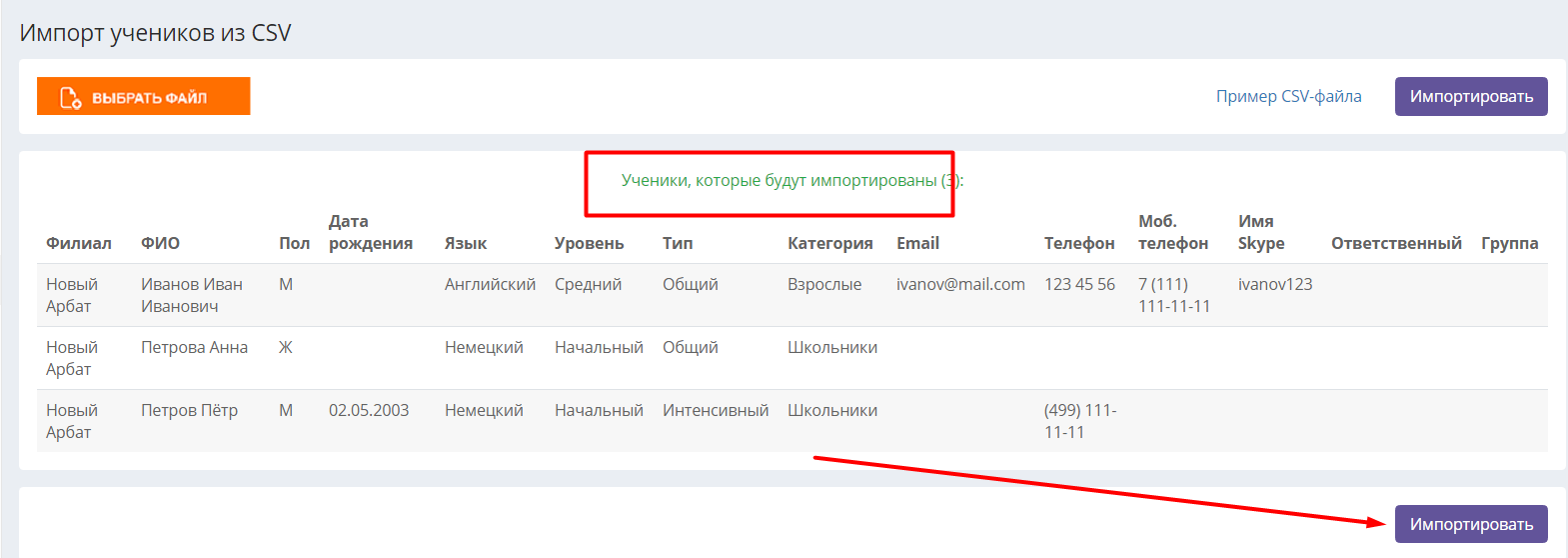
После завершения загрузки система перенаправит на список учеников, для каждого из которых будет создана страница.
