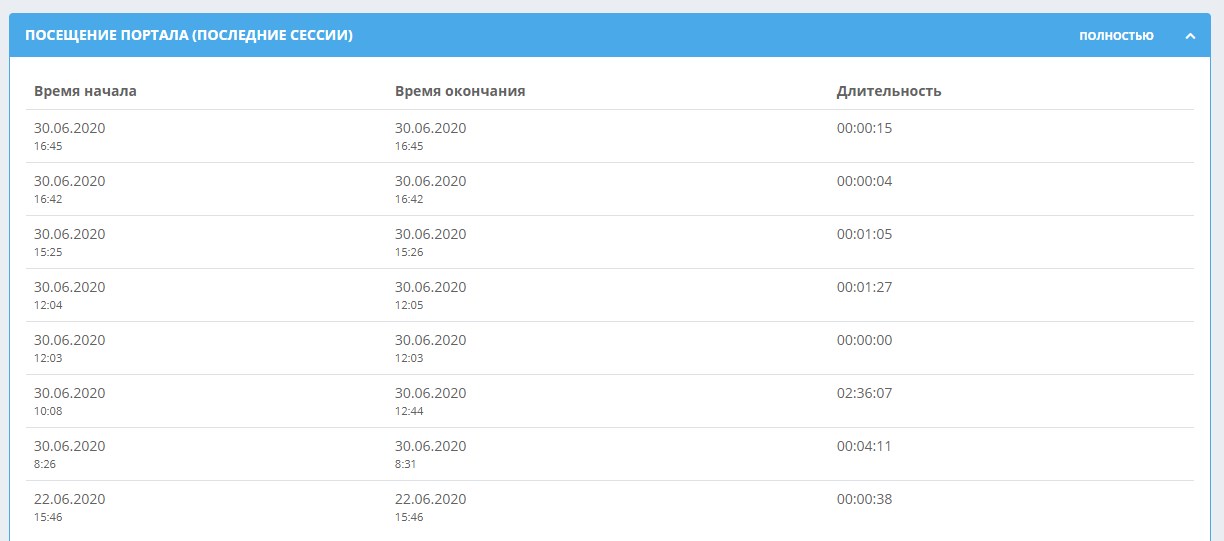Карточка ученика – это его страница в системе, в которой хранится вся информация по ученику:
Личные данные, фотография и статус - Контакты - Информация по ученику - Действия по ученику - Актуальное расписание - Предпочтительное расписание - Тесты - Библиотека - Личный счет - История и задачи - Посещения портала.
Сверху страницы ученика указывается имя и ID ученика. ID – это идентификатор клиента в системе, который присваивается ученику автоматически (по нему можно осуществлять поиск клиента в базе).
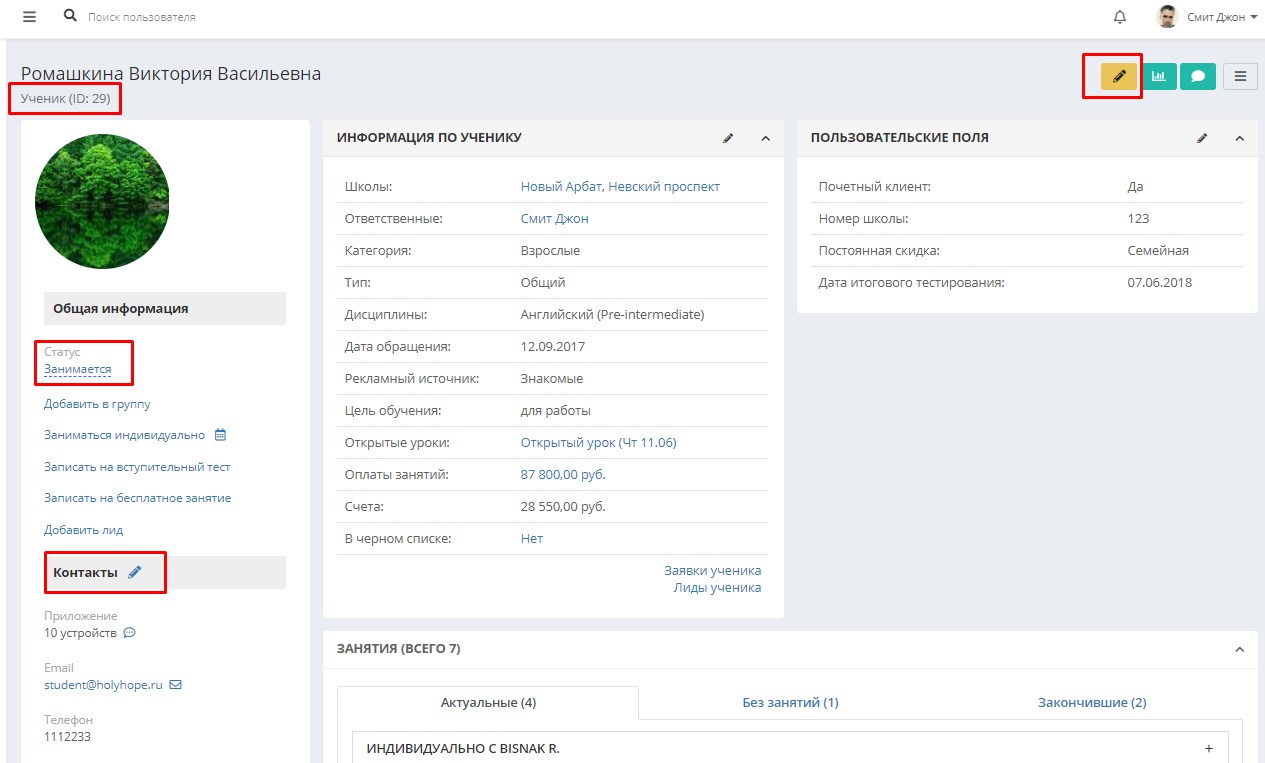
Чтобы отредактировать имя, дату рождения, пол клиента и добавить описание/комментарий, нужно нажать на иконку карандаша на жёлтом фоне напротив имени ученика в правом верхнем углу. При указании даты рождения, система автоматически определит возраст ученика. Комментарий в дальнейшем будет видно при просмотре всех учеников списком, он выделен в отдельную колонку.
Чтобы задать или сменить статус ученика, нужно кликнуть на название заданного ранее статуса и выбрать нужный статус из списка (если статус не был задан ранее, нажать на «Нет»). Если статус ученика по умолчанию не задан, при добавлении его на текущие занятия он сменится на автоматический статус "Занимается", а по окончании курса или обучения ученика на нем - на "Закончил обучение". Если студент занимается в группе со статусом "Формирующаяся" или ему вручную был установлен какой-либо пользовательский статус, такой смены не произойдет.
Контактные данные
Чтобы добавить контакты ученика, нужно нажать на карандаш в одноименном блоке, после чего откроется окно:
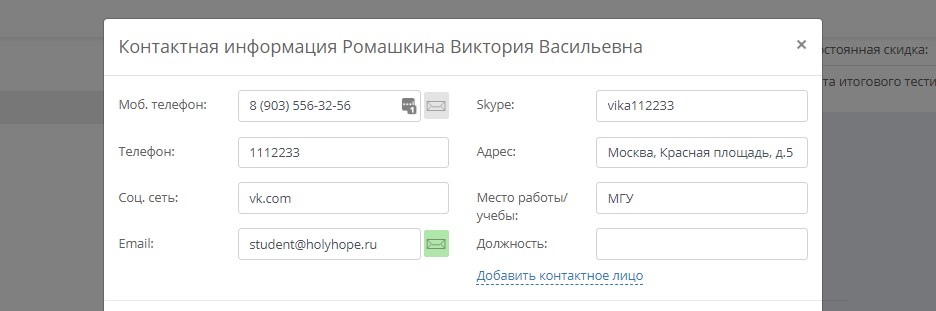
В системе есть возможность добавить дополнительные контакты, а также указать ответственное лицо, что может быть полезно в случае, если ученик – ребёнок. Для этого нужно нажать на ссылку «Добавить контактное лицо»:
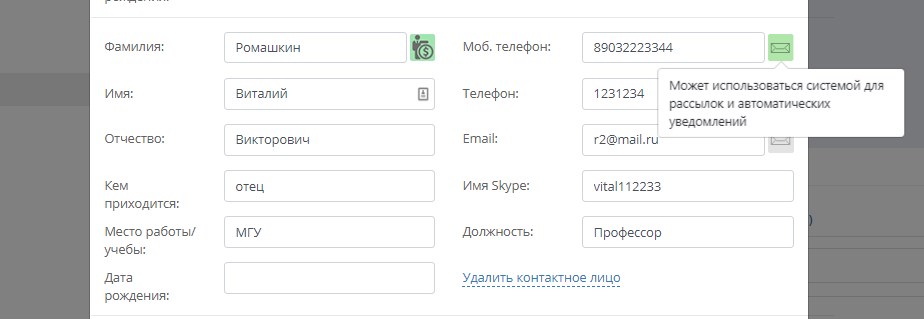
Тогда, при указании контактов родителя, можно будет выбрать, кто, ребенок или/и родитель будет получать Email и смс-рассылку. Для этого нужно пометить, нажав на иконку конверта справа от полей телефона и email, что данный контакт «может использоваться системой для рассылок и автоматических уведомлений». Если значок конверта серый – на данный телефон/Email рассылка приходить не будет (даже если включить ученика в рассылку), если зеленый – значит, ученику будет приходить рассылка. Таким образом, можно отметить, на какие контакты будут рассылаться письма/смс, рассылки и уведомления: ученика, его контактного лица или обоих.
Иконка «Является заказчиком» справа от фамилии контактного лица клиента также используется в случае, если ученик не достиг совершеннолетнего возраста. Нажав на нее, можно отметить, что заказчиком услуги по обучению (по договору) является контактное лицо, например, родитель ребенка. После этого все договоры, счета и другие документы, которые можно автоматически формировать в системе, можно будет создавать с указанием данного контактного лица в качестве заказчика (плательщика), также об этом будут создаваться пометки в ряде финансовых отчетов.
После сохранения данных они отобразятся в блоке «Контакты». Чтобы отправить Email ученику или контактному лицу, нажмите на иконку конверта справа от его адреса электронной почты. Чтобы отправить sms, нажмите на голубую иконку диалога справа от номера телефона:
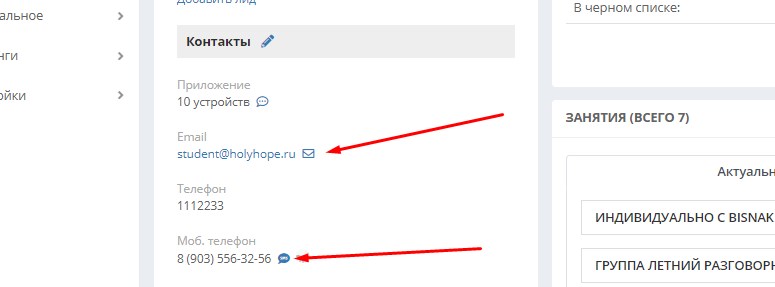
Информация по ученику
В блоке «Информация по ученику» отображается информация по языку/дисциплине, уровню, дате обращения, типу обучения, группах или индивидуальных занятиях, которые посещает или ранее посещал ученик, общая сумма его оплат и т.п.
Если кликнуть на ссылку с суммой оплат ученика, можно посмотреть все оплаты занятий учеником в форме списка.
Если в системе по данному клиенту были зафиксированы заявки или лиды, внизу блока появятся ссылки на их просмотр.
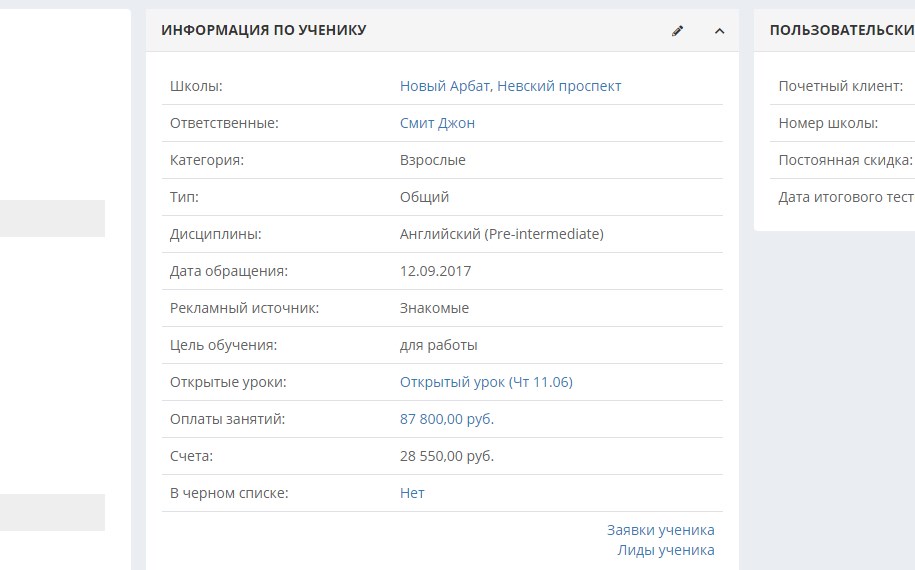
Чтобы отредактировать или добавить информацию по ученику, нужно нажать на иконку карандаша.
Далее, внесите необходимые изменения в открывшемся окне.
Здесь можно указать или поменять возрастную категорию, тип обучения, изучаемую учеником дисциплину (язык) и уровень. По данным полям можно осуществлять поиск тех или иных учеников в разделе «Ученики», а также исходя их этих параметров система позволяет добавить учеников в те или иные группы.
Ученик может изучать две или более дисциплины, ходить в группы разных типов, а также обучаться сразу в двух или более филиалах. Чтобы добавить дисциплину, нужно нажать на иконку зеленого плюса справа от уровня ученика и выбрать в новой строке вторую дисциплину.
Чтобы указать школу (филиал), в котором обучается ученик, нужно перенести из левого списка филиалов («Возможные филиалы») в правый («Выбранные филиалы»), кликнув два раза по названию филиала в левом списке, либо кликнуть один раз и далее использовать стрелки.
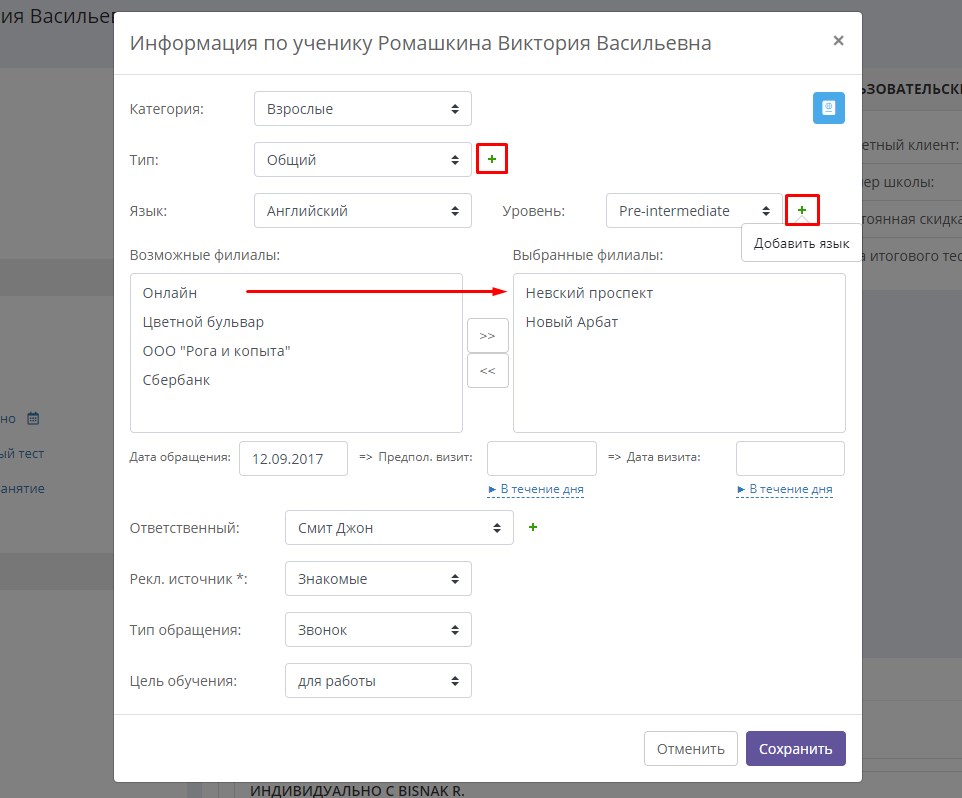
Чуть ниже расположены три поля: дата обращения, предположительный визит и дата визита.
Дата обращения автоматически ставится при регистрации ученика, здесь ее можно при необходимости отредактировать (для этого существует специальное право в настройках - «Редактирование дат обращения учеников». Если у сотрудника нет данного права, он не сможет изменить дату обращения).
Предположительный визит существует для того, чтобы отметить, когда ученик должен прийти в школу на консультацию/тест на определение уровня/пробный урок. Также можно зафиксировать точное время визита клиента, кликнув по ссылке «В течение дня». По данному полю можно осуществлять смс или Email-рассылку с напоминанием о предстоящем визите в школу. Для этого нужно в настройках – «Шаблоны писем»/«Шаблоны смс» создать специальный шаблон для напоминаний о визитах, а далее использовать его при рассылке, предварительно отфильтровав учеников в списке учеников по дате предположительного визита. Подробнее о рассылках см. «Создание рассылок».
Дата визита заполняется вручную сотрудником школы по факту, когда ученик пришел на консультацию/тест/пробное занятие. Дата визита учитывается в некоторых отчетах, например, в Воронке продаж.
В поле «Ответственный» можно указать сотрудника, который является ответственным менеджером данного ученика. По умолчанию ответственным назначается сотрудник, который создал карточку ученика в системе, при необходимости его можно поменять здесь. Ответственных может быть несколько, для того чтобы указать еще одного ответственного, нужно нажать на иконку зеленого плюса справа.
В системе есть возможность задавать план продаж на месяц и рассчитывать бонусы в процентах от оплат учеников. При использовании этой функции бонус с оплат клиента будет начисляться тому/тем сотрудникам, которые заданы у него в карточки ответственными.
Преподаватель также может быть задан как ответственный за ученика, но в плане продаж роль Преподаватель не учитывается.
Также, здесь можно заполнить или отредактировать поля «Рекламный источник» и «Цель обучения».
В блоке «Информация по ученику» можно внести паспортные данные ученика или заказчика. Паспортные данные используются для формирования документов (квитанций, договоров) в системе. Чтобы добавить паспортные данные, нужно кликнуть по иконке, изображающей паспорт:
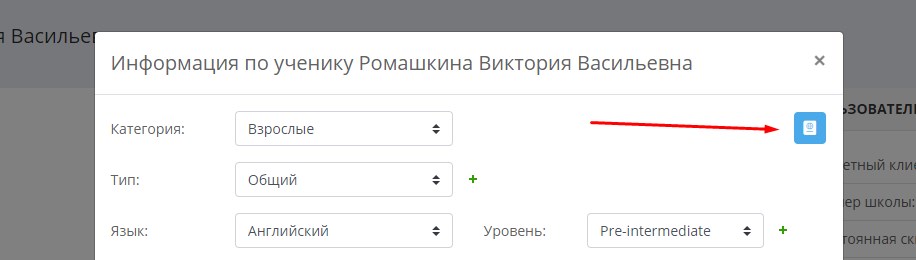
Справа от блока с информацией по ученику расположен блок «Пользовательские поля».
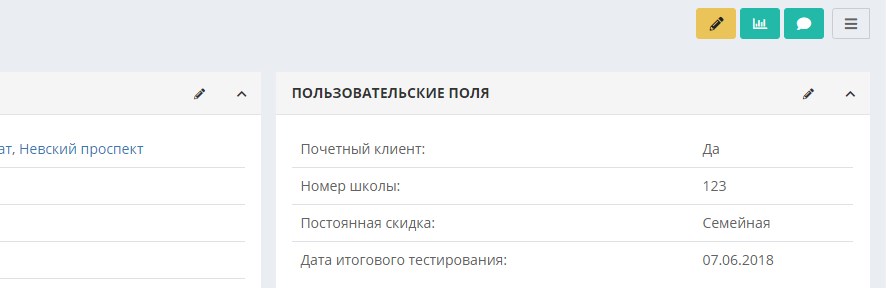
Они предназначены для того, чтобы иметь возможность фиксировать какую-либо дополнительную информацию об ученике, например, его хобби, рост, профессию или любую другую полезную информацию, для которой нет стандартных полей. Форма и названия полей предварительно задаются в настройках. В разделе Обучение - Ученики можно делать фильтр по содержимому пользовательских полей, тем самым сортируя учеников по самостоятельно созданному признаку (например, с помощью данного функционала можно проводить более эффективные смс и Email-рассылки).
Чтобы внести сведения в пользовательские поля, нужно нажать на иконку карандаша на жёлтом фоне.
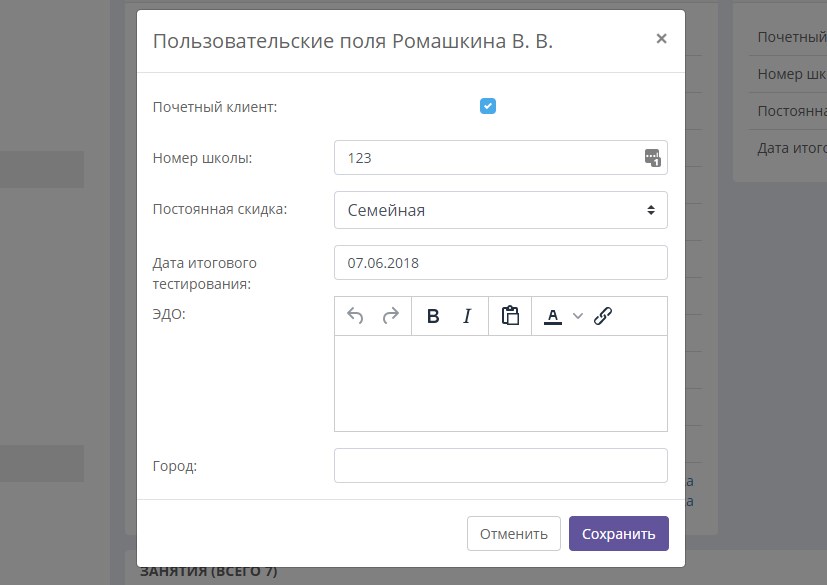
В самом блоке «Информация по ученику» можно добавить ученика в черный список. Например, в черном списке могут находиться ученики, которые занимались в школе, но пропали, не оплатив занятия. Причина добавления ученика в черный список определяется школой. Для того чтобы добавить ученика в черный список, нужно кликнуть «Нет» в данном блоке, около надписи «В черном списке» и выбрать «Добавить в черный список».
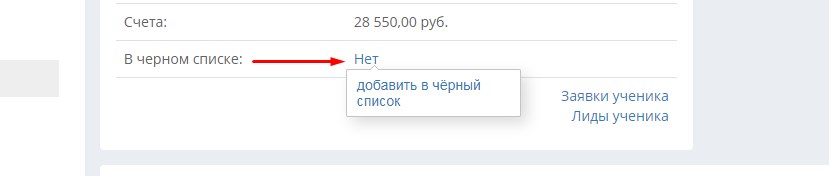
По всем описанным выше полям есть фильтры в разделе Обучение - Ученики.
Действия по ученику
Вверху страницы под фотографией находится также блок "Общая информация", который содержит список основных действий по ученику в системе:
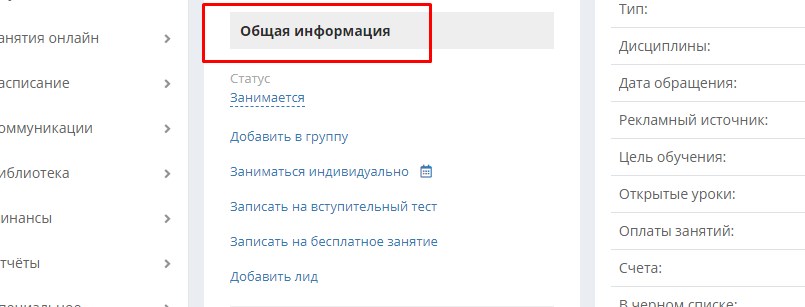
Добавить в группу – добавление ученика на групповые занятия. Карточка группы должна быть предварительно создана в CRM.
Заниматься индивидуально – добавление ученика на курс индивидуальных занятий. Производится только в карточке ученика. Иконка с календариком рядом с надписью позволяет создать отдельное индивидуальное занятие (например, пробное).
Записать на вступительный тест – запись на тест на определение уровня ученика по изучаемой дисциплине (подробнее см. Работа с вступительным тестом).
Записать на бесплатное занятие – ученик будет добавлен в группу на одно занятие, которое автоматически будет отмечено как бесплатное.
Добавить лид – добавить ученику дополнительную карточку лида (потенциального клиента). Например, ученик посещает занятия по английскому языку, но допускает, что мог бы заниматься ещё и немецким языком. Тогда ему создаётся лид по дисциплине Немецкий язык, с ним работают менеджеры по продажам, а в карточке ученика указываются его актуальные занятия по английскому языку. Подробнее о лидах: раздел Лиды.
Блок расписаний
Ниже на странице ученика находится расписание его занятий. Каждый курс обучения располагается в отдельном блоке; если ученик закончил какие-то группы и курсы или добавлен в них "без занятий" (в резерв), такие вкладки также будут разделены:
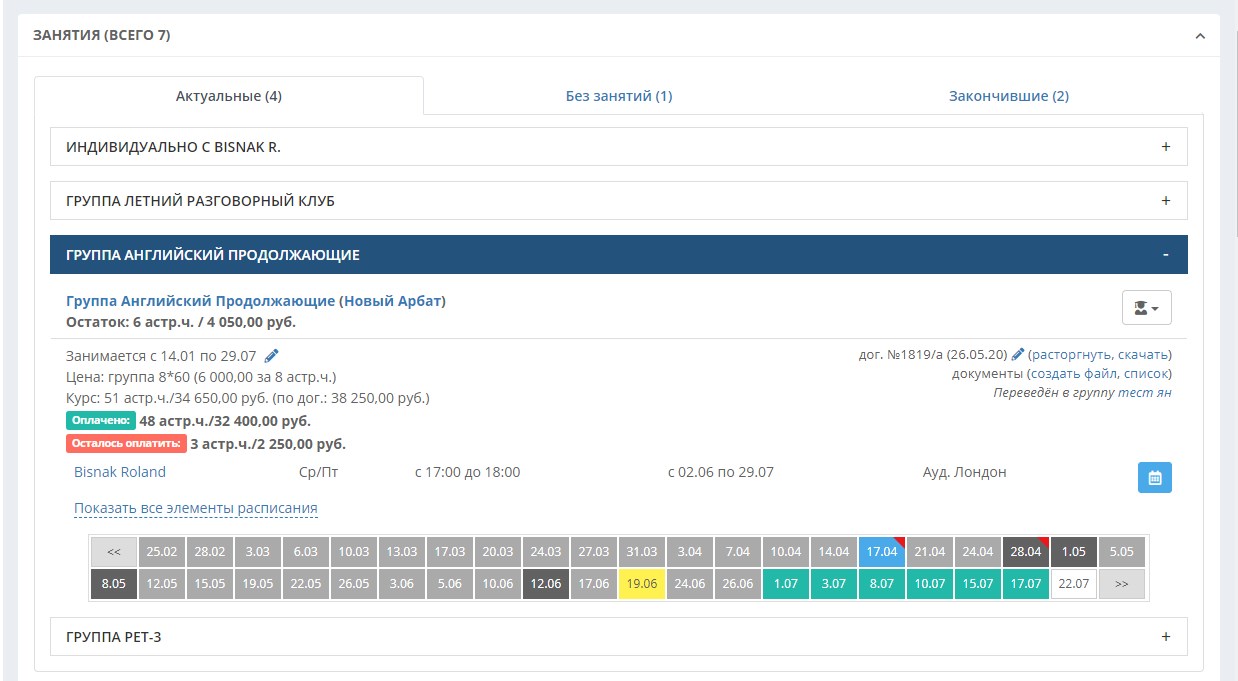
Указывается форма обучения (индивидуально или группа/мини-группа), в скобках указывается название филиала, в котором проходят данные занятия. Рядом отображается остаток/задолженность ученика по оплате занятий на текущий день. Подробнее об оплатах см. раздел «Работа с оплатами».
Во вкладке отображается календарь с квадратами, соответствующими датам занятий. В случае, если расписание очень длинное, на странице по умолчанию отображаются только две строчки дней занятий, при этом последний квадрат представляет собой кнопку со стрелками, нажав на него, можно перемещать расписание вперед (можно нажать и не отпускать кнопку мыши для ускоренной прокрутки). При перемещении вперед в начале также появится квадратик со стрелками, который позволит прокручивать расписание назад. Подробнее о занятиях см. «Работа с расписанием», «Индивидуальные занятия», «Работа с группами».
В остальной части блока указывается информация о курсе, цене по умолчанию (если она есть), оплаченной и оставшейся к оплате части курса.
Карандашик в блоке занятий (справа от «Занимается с ... по ...») позволяет редактировать параметры обучения на них ученика - в первую очередь, цену по умолчанию для него и наличие скидки, а также дни недели и период обучения на данном курсе:
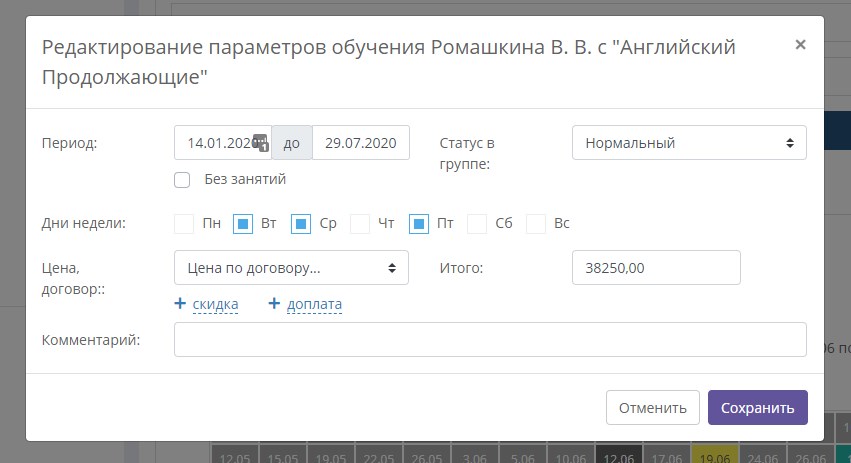
В частности, если ученик заканчивает заниматься в группе раньше окончания курса, нельзя удалять его из группы, а нужно нажать на карандаш и указать в окне параметров дату окончания его обучения в ней, после чего он станет "закончившим", и группа на его странице также переместится во вкладку "Закончившие" - с сохранением всей истории ученика в ней.
Справа в блоке обучения производится заключение договоров (факт заключения с указанием номера и даты), затем формирование файлов договоров и других связанных с ними документов. Подробнее о формировании договоров и документов информация описана в статье.
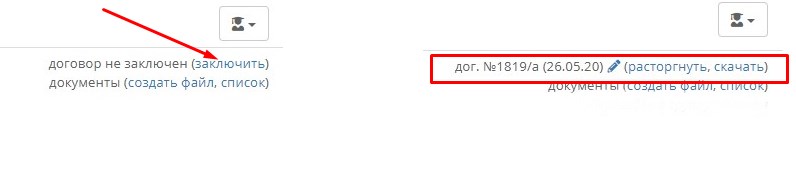
Предпочтительное расписание
Ниже находится блок с предположительным расписанием ученика. Оно добавляется по нажатию на ссылку «Добавить».
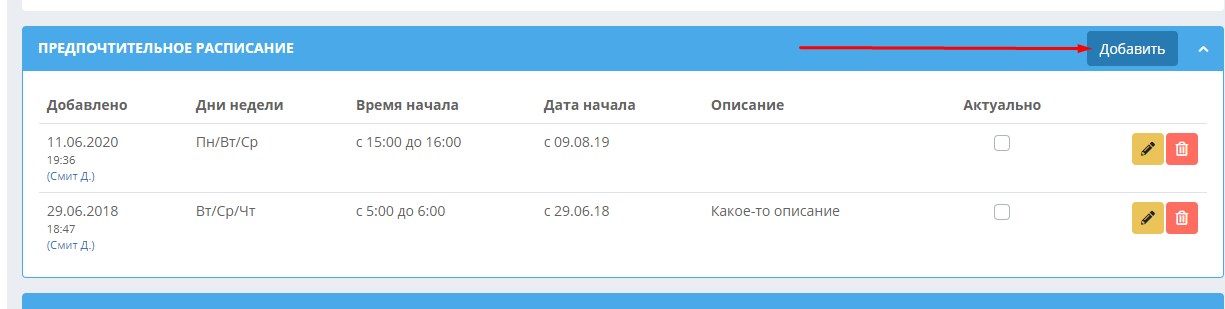
Это расписание в дальнейшем может использоваться для подбора учеников в удобные им по времени группы - с помощью фильтра по предпочтительному расписанию в списке учеников, а также подобного фильтра при добавлении учеников в набирающуюся группу.
В предпочтительное расписание можно добавить несколько элементов, например, по вечерам в будни и по утрам в выходные; добавляется каждый отличающийся по времени элемент отдельно, как в обычном расписании:
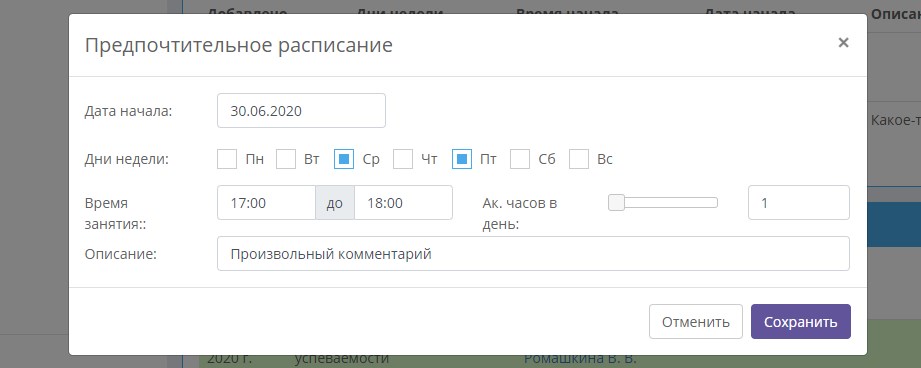
При необходимости в поле "Комментарий" можно внести любую информацию, связанную с тем или иным периодом расписания ученика.
Тесты
В данном блоке можно добавить результаты персонального теста ученика, который он получил, например, на индивидуальном занятии. В карточку ученика может быть добавлено неограниченное количество результатов персональных тестов. Результаты групповых тестов задаются в карточке группы.
Каждый тест направлен на проверку знаний по какому-либо навыку/набору навыков (например, аудирование, лексика и т.д.). Названия (типы) тестов, список навыков и набор навыков в каждом из тестов нужно предварительно задать в настройках (см. раздел Настройки - Тестирование).
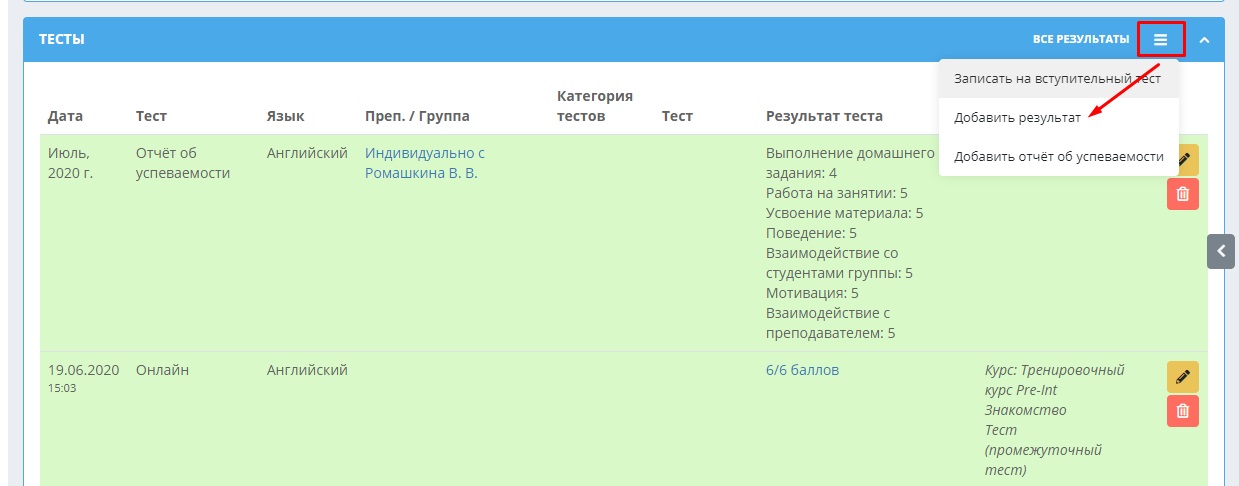
Чтобы добавить результат персонального теста, нужно нажать на кнопку действий, затем «Добавить результат» (справа в заголовке блока) и заполнить соответствующие поля в открывшемся окне.
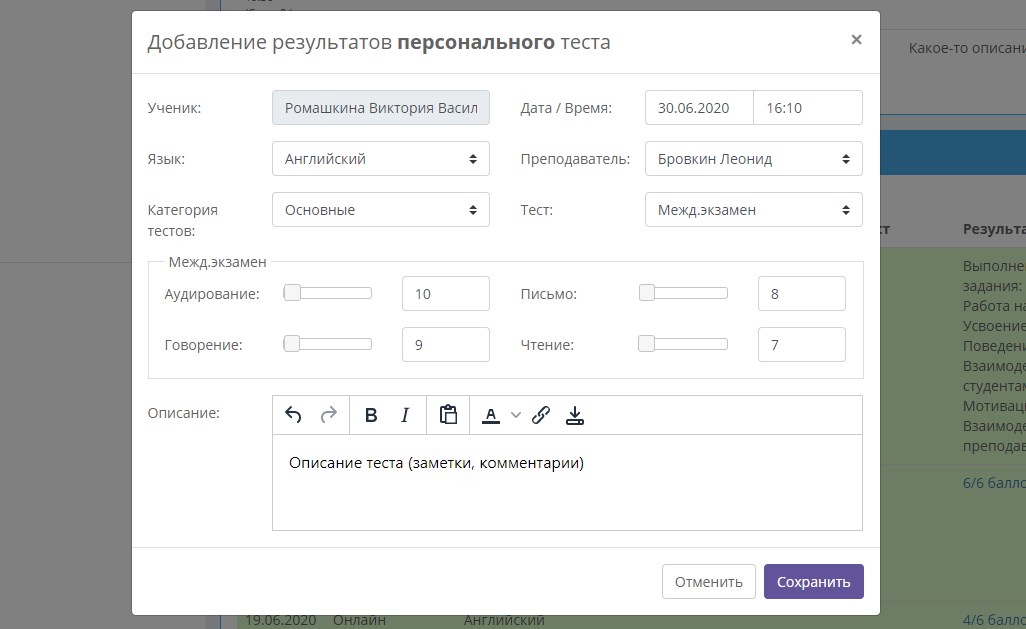
Дата/Время – по умолчанию устанавливается текущая дата и время (можно изменить вручную).
Язык (Дисциплина) – выпадающий список языков (дисциплин). Служит для указания дисциплины, по которой ученик проходил тест. Не связан с типами теста.
Категория и тип теста – последовательно отображаются все категории и входящие типы тестов, внесенные в настройках (Настройки - Тестирование). При выборе категории меняется список типов тестов, а при установке типа в окне результатов отображается набор навыков, которые входят в данный тип теста (также задается в настройках).
После сохранения результатов теста он отобразится в карточке ученика.
Красным в списке тестов выделяются результаты ниже указанного в настройках минимального порога успешности.
В зависимости от настроек теста итоговый результат подсчитывается в баллах (для теста в баллах) или в процентах (для теста в процентах).
Просмотр результатов тестов всех учеников доступен в разделе Обучение - Результаты тестов. В разделе Результаты тестов также возможен ввод результатов тестов списком, не заходя в карточку каждого ученика.
В блоке "Тесты" можно добавить отчёт об успеваемости сразу из карточки ученика. Для этого нужно нажать на кнопку действий и выбрать "Добавить отчёт об успеваемости":
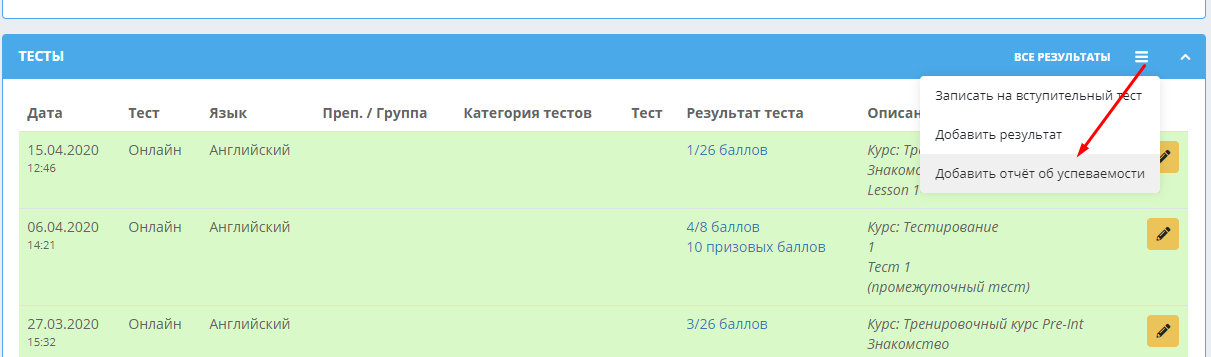
При добавлении отчёта об успеваемости автоматически будет указано имя ученика, а в окне справа от него появится название его группы или раскрывающийся список для выбора, если групп/индивидуальных занятий несколько:
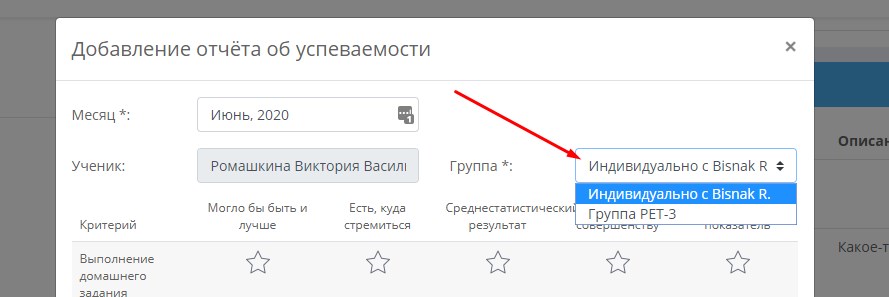
В отчёте имеется заданное количество критериев для оценки, эти критерии задаются в разделе Настройки – Тестирование – Отчёты об успеваемости. Каждый критерий имеет 5 показателей, обозначаемых количеством звёзд. Названия показателей изменить нельзя.
Чтобы заполнить отчёт, необходимо выделить мышкой звёздочку, находящуюся на нужном пересечении критерия и показателя:
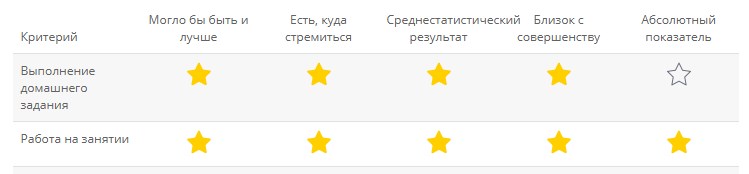
И так по очереди по каждому из критериев, по которым заполняются итоговые «отметки» по пятибалльной системе:
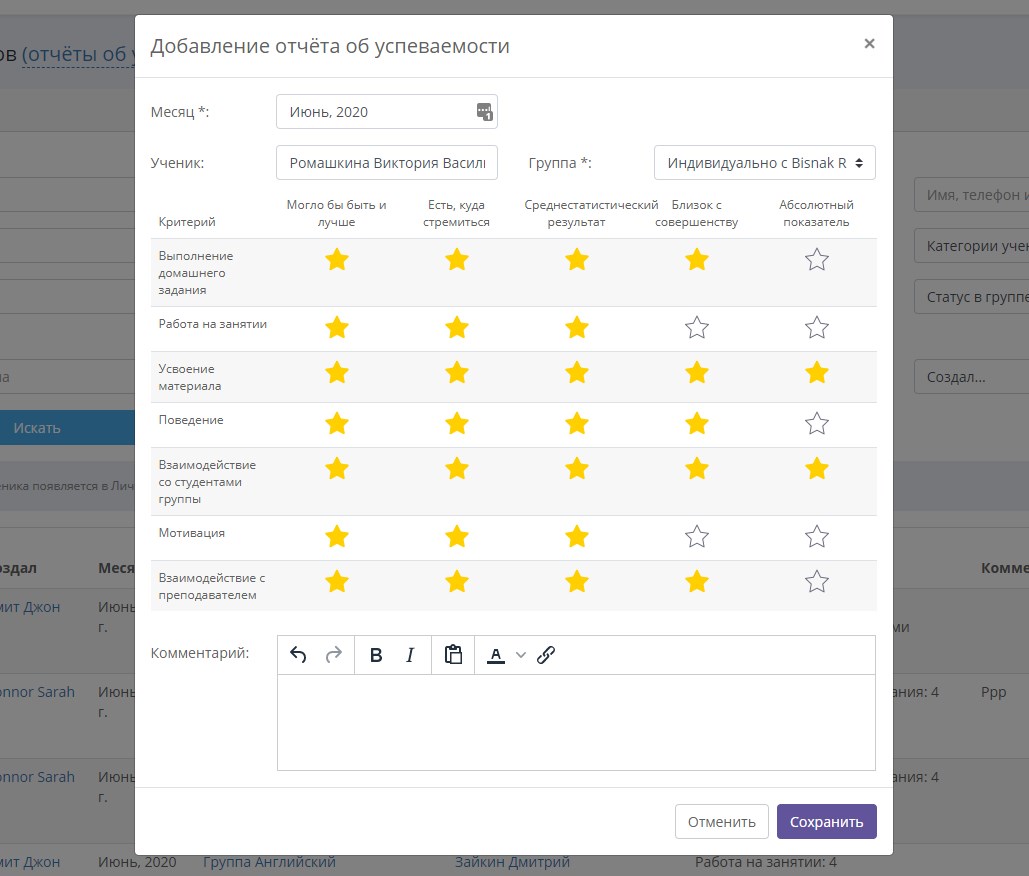
Под отчётом об успеваемости можно оставить комментарий, который будет видеть ученик, например, описать его достижения за месяц.
После добавления отчёт об успеваемости появляется в личном кабинете ученика, а также отправляется ему по электронной почте.
По нажатию на ссылку «Все результаты» в карточке ученика можно будет просмотреть результаты всех тестов этого ученика, в том числе и групповые, и онлайн-тесты.
Также можно записать ученика на вступительный тест по какой-либо дисциплине. Создание вступительного теста ученика аналогично созданию такового в карточке лида, подробнее см. статью «Работа со вступительным тестом».
Библиотека
В блоке «Библиотека» отображена информация о покупке или выдаче ученику учебных материалов. На вкладке «В наличии» отображены выданные и проданные ученику учебные материалы:
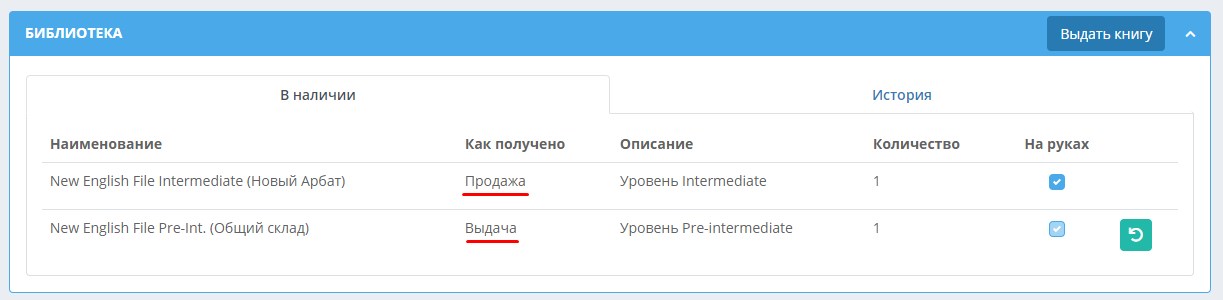
В случае выдачи учебных материалов, справа отображается зелёная иконка «вернуть», кликнув по которой можно зафиксировать факт возврата учебного материала учеником.
В случае продажи учебного материала, можно установить галочку «На руках», что данный учебник не только был оплачен учеником, но и получен им. Данная опция полезна для школ, которые берут предоплату за учебные материалы с учеников и затем заказывают нужное количество литературы.
На вкладке «История» отображается история продаж и выдачи учебных материалов ученику. Фиксируются дата, время операции и сотрудник, который её совершил.
Подробнее о продаже и выдаче учебных материалов см. раздел «Библиотека».
Личный счёт
В блоке «Личный счет» находится информация по платежам и оплатам ученика.
В данном блоке отображаются две вкладки:
1) «Приход» - любые средства, полученные школой от ученика. Например, оплата занятий, оплата учебных материалов, пополнение личного счета (внесение депозита или предоплаты).
2) «Расход» - средства, отправленные в счёт оплаты каких-либо занятий.
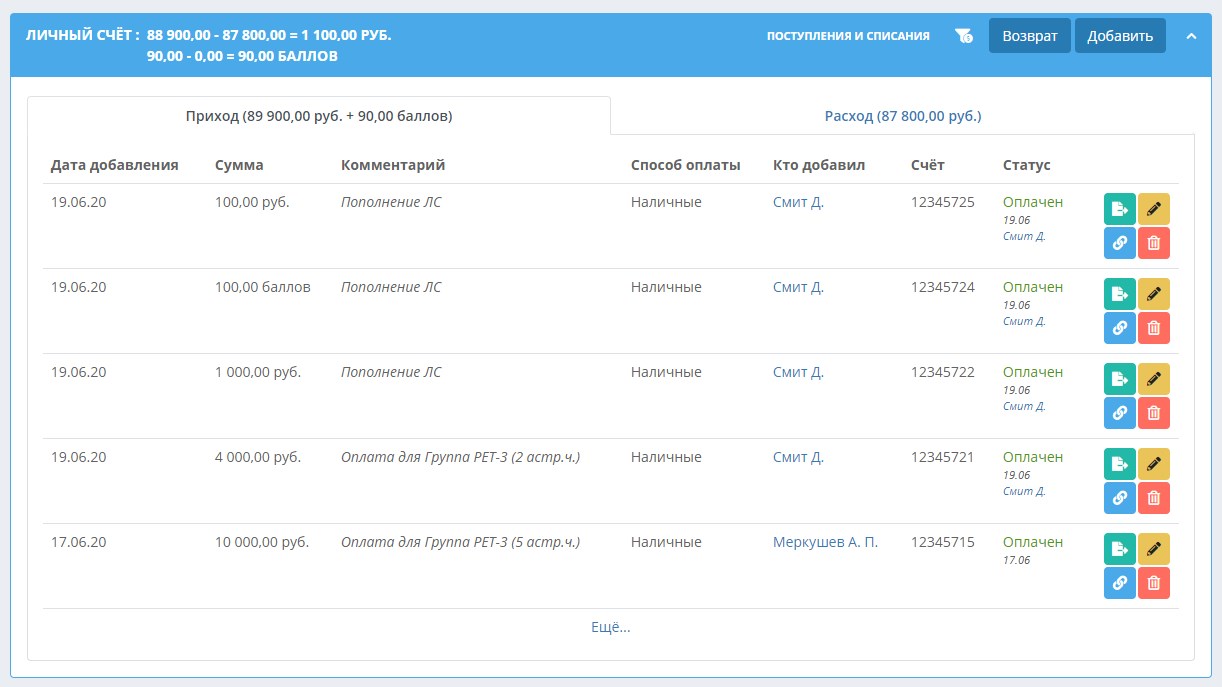
Чтобы отредактировать или удалить платеж/оплату, нажмите на иконку карандаша или корзины соответственно. Во вкладке «Приход» можно отредактировать ограниченное кол-во параметров - в том числе способ оплаты и ее дату, на вкладке «Расход» - любую информацию по оплате. Сотрудникам определенных ролей можно запретить редактировать оплаченные или неоплаченные платежи или вносить их задним числом/от чужого имени.
Чтобы распечатать квитанцию или сформировать другой документ, связанный с оплатой ученика, нужно нажать на иконку с листочком и стрелкой в зелёном квадратике справа от строки информации об оплате.
Автоматически формировать квитанции/другие документы в системе можно при условии, если шаблон документа был предварительно загружен в систему в настройках (см. статью Настройки – Шаблоны).
По ссылке «Поступления и списания» можно перейти на страницу, где указывается, как списываются средства с ученика за каждое его занятие исходя из расписания, учитывая пропуски и бесплатные занятия. Данный отчет можно распечатать (например, чтобы предъявить ученику), нажав на иконку принтера в правом верхнем углу страницы.
Под оплатами находится ссылка «Ещё», если оплат было более пяти. По клику на эту ссылку можно увидеть следующие оплаты.
История и задачи
В нижней части карточки ученика находится блок «История и задачи». Здесь отображается история всех действий по ученику в системе:
задачи сотрудников по коммуникациям с данным учеником, элементы истории, добавленные сотрудниками по поводу входящих коммуникаций от него или других событий, смены статусов, добавление/удаление в группу/из группы или на индивидуальные занятия, заключение договоров, история добавления, редактирования и удаления его платежей.
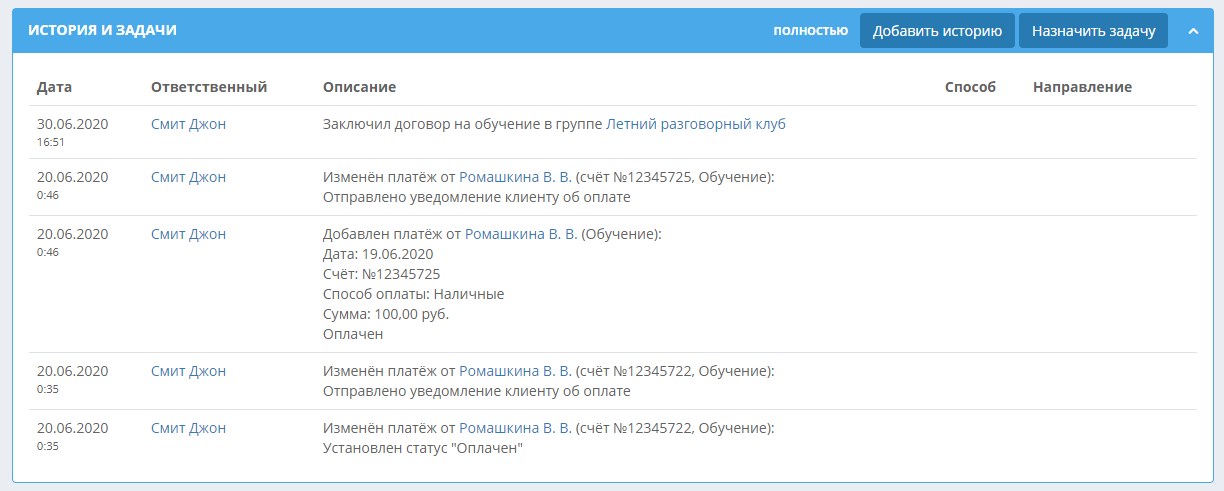
По умолчанию на странице ученика отображаются последних 5 элементов, (действий) по клиенту. Чтобы просмотреть всю историю, нужно нажать «Полностью». Чтобы зафиксировать ту или иную информацию по ученику (к примеру, он интересовался занятиями по другой дисциплине или был недоволен педагогом и т.п.), необходимо нажать «Добавить историю». Чтобы поставить себе или другому сотруднику задачу связаться с учеником или выяснить что-то по нему, нужно нажать «Назначить задачу».
Посещение портала
Если школа использует личные кабинеты учеников, и у данного ученика есть доступ к нему, в блоке Посещения портала (последние сессии) можно будет отследить, когда и на сколько минут ученик в последнее время заходит в систему.