В разделе Лиды кликом по кнопке справа вверху можно перейти в список пробных уроков:
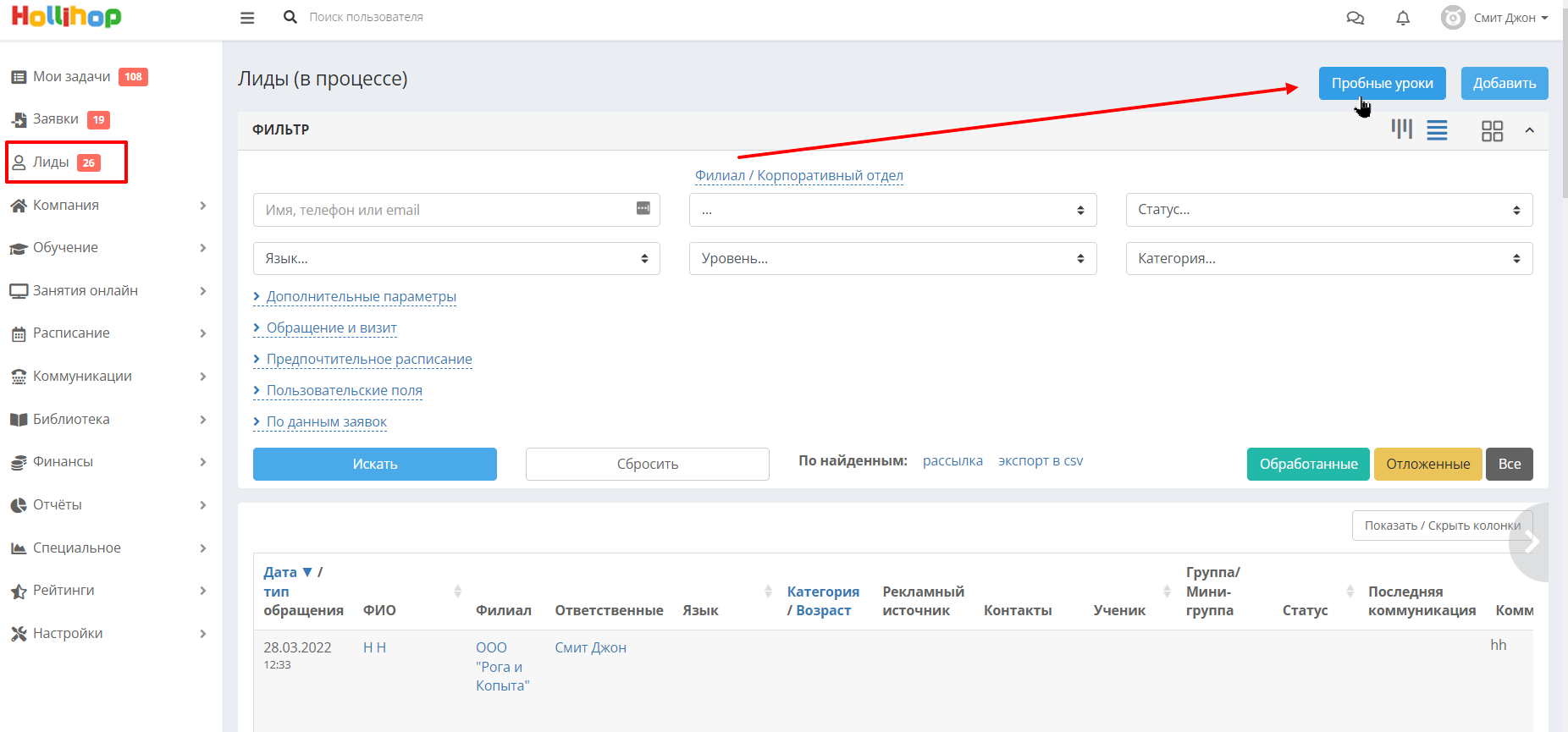
О добавлении каждого вида пробных уроков подробно описано в статье.
Список пробных уроков
В разделе представлен список всех пробных уроков, заведённых в системе:
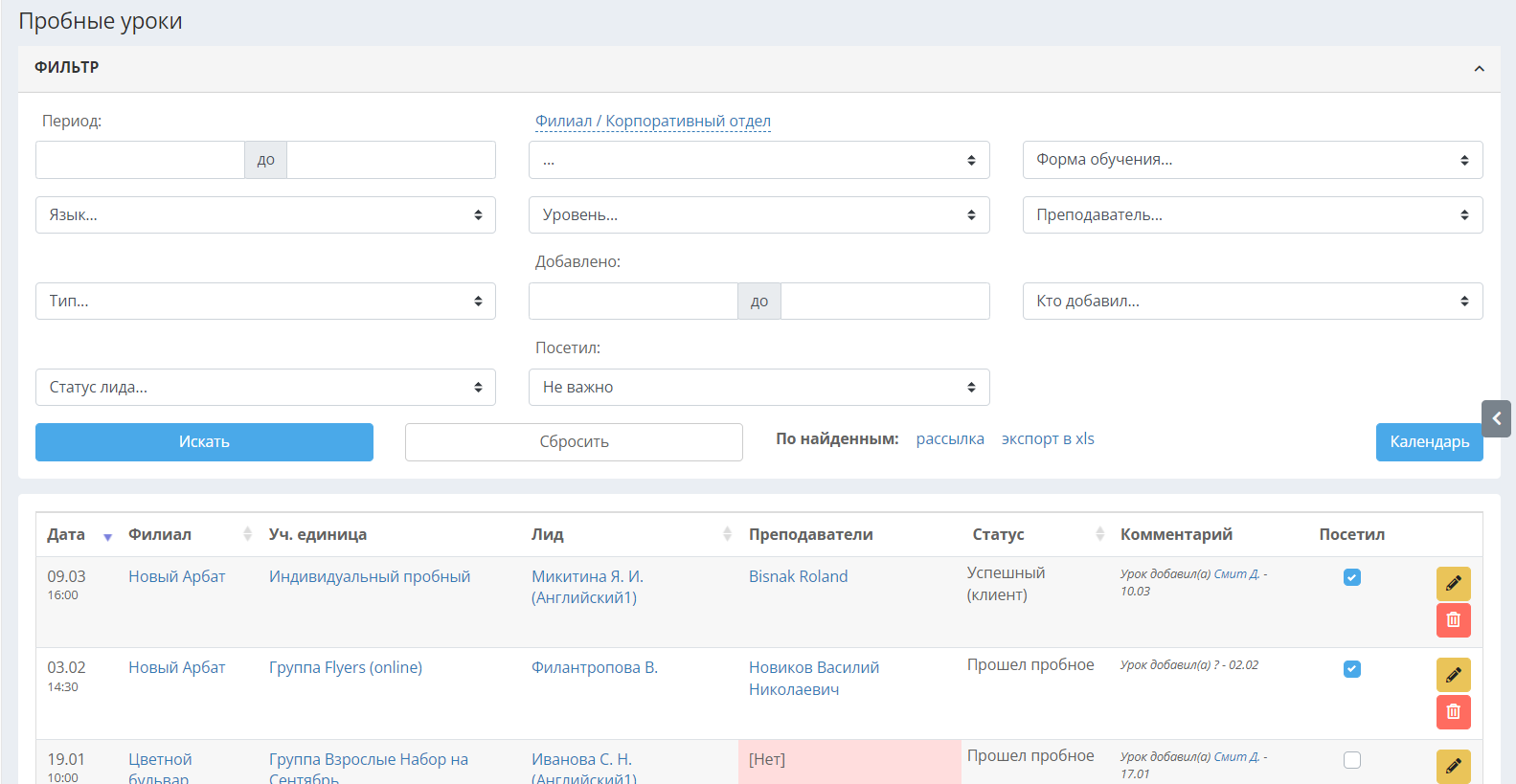
Вверху есть фильтры, с помощью которых можно сформировать список с заданными параметрами:
Период - интервал дат, в которые попадает день проведения пробного урока.
Филиал - филиал, в котором заведён пробный урок.
Форма обучения - фильтр по виду учебной единицы (группа, открытый урок или индивидуально).
Язык, уровень, тип - фильтры по параметрам обучения пробного урока.
Преподаватель - фильтр по преподавателям, назначенным на проведение пробного урока.
Добавлено - интервал дат, в которые пробный урок был добавлен в систему.
Кто добавил - фильтр по сотрудникам, добавившим пробный урок в системе.
Статус лида - фильтр по статусу лида, указанному в карточке. Можно вывести пробные уроки сразу по нескольким статусам.
Посетил - фильтр по посещаемости, присутствовал ученик на уроке или нет.
По найденным пробным урокам можно сделать массовую рассылку через разные каналы потенциальным ученикам с уведомлением о старте занятий, предложением нового курса или для сбора обратной связи после занятия, например.
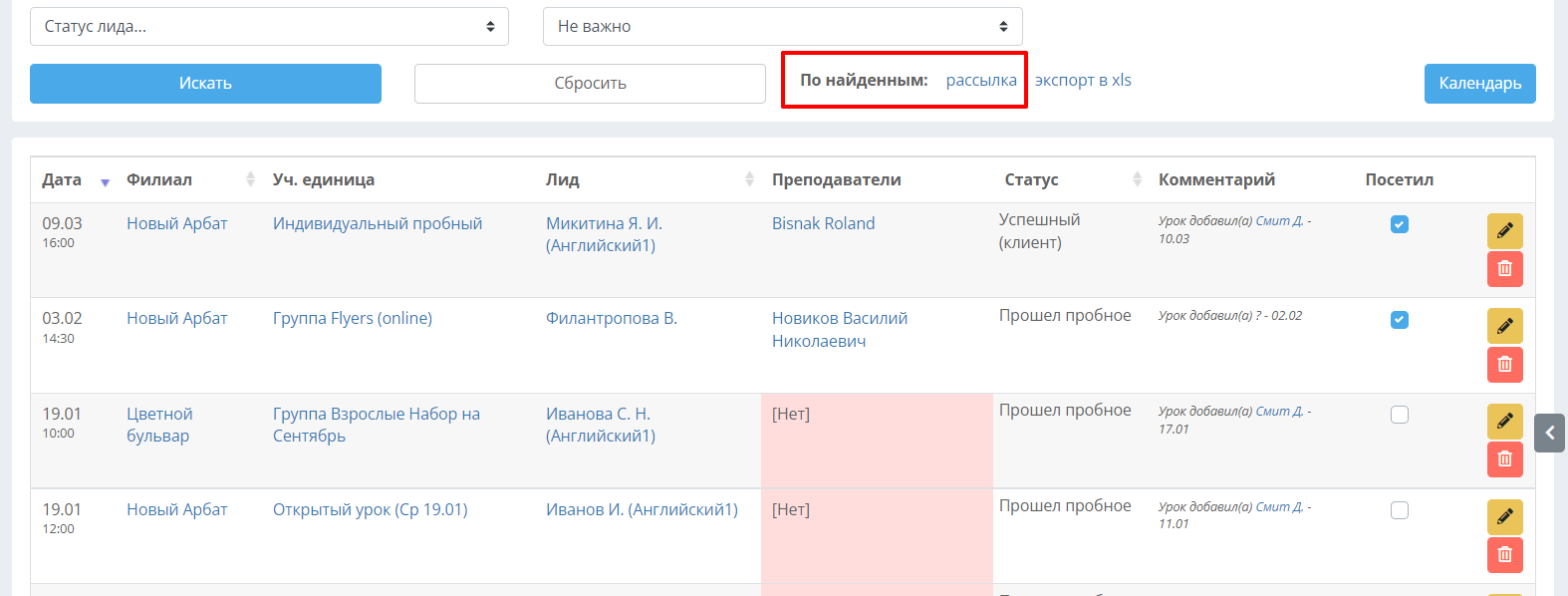
Список содержит следующие столбцы с информацией по занятиям:
Дата - указывается дата, на которую назначен пробный урок.
Филиал - филиал, в котором заведён пробный урок.
Уч.единица - вид учебной единицы (группа, открытый урок или индивидуально).
Лид - ФИО лида, кликом по которым можно сразу открыть его карточку.
Преподаватели - ФИО преподавателя с возможностью кликом перейти из списка в его карточку. Если преподаватель ещё не назначен, то будет указано [Нет] и окрашено в розовый цвет.
Статус - статус лида, указанный в его карточке.
Комментарий - комментарий, заполненный к пробному уроку. Можно по кнопке редактирования (жёлтый карандашик) внести комментарий прямо в списке.
Посетил - отметка посещения пробного урока. Можно проставлять посещение сразу в списке пробных уроков.
Внизу списка будет указано общее количество пробных уроков с заданными фильтрами и количество посещённых из них:
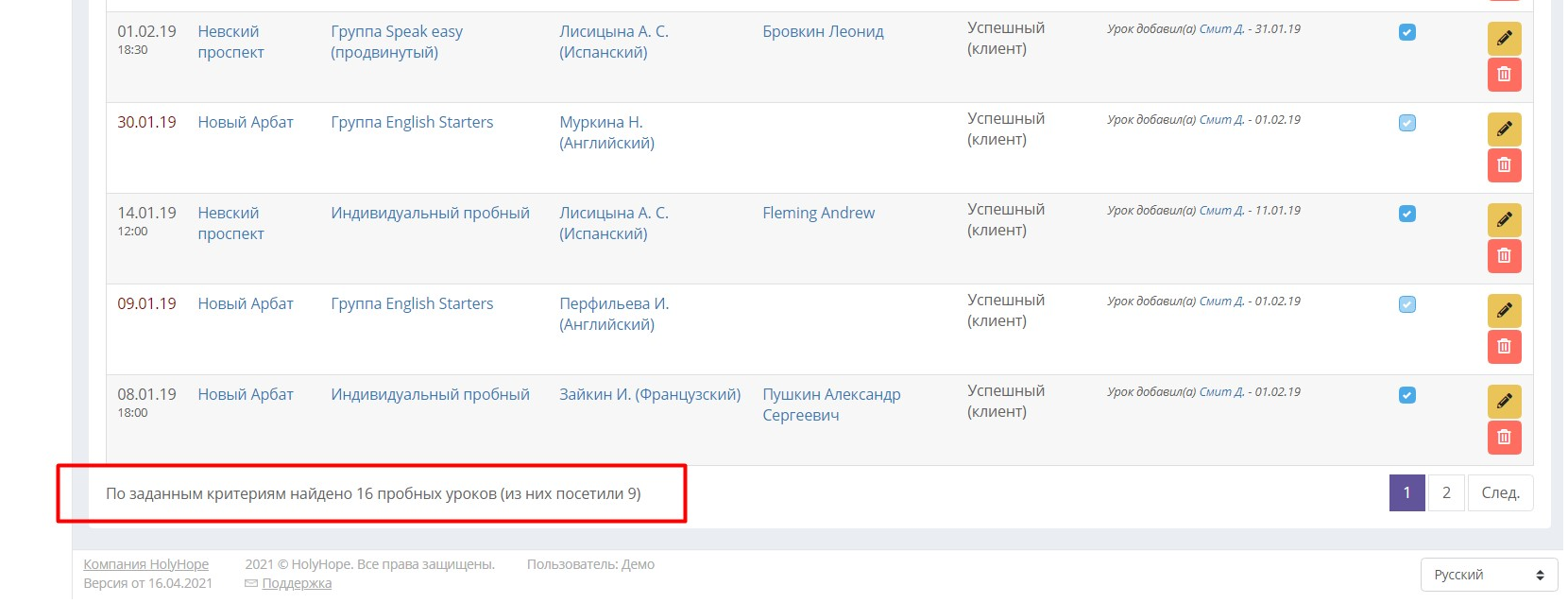
Календарь пробных уроков
Справа под фильтрами есть кнопка перехода в интерактивный календарь, где будут видны все пробные уроки:
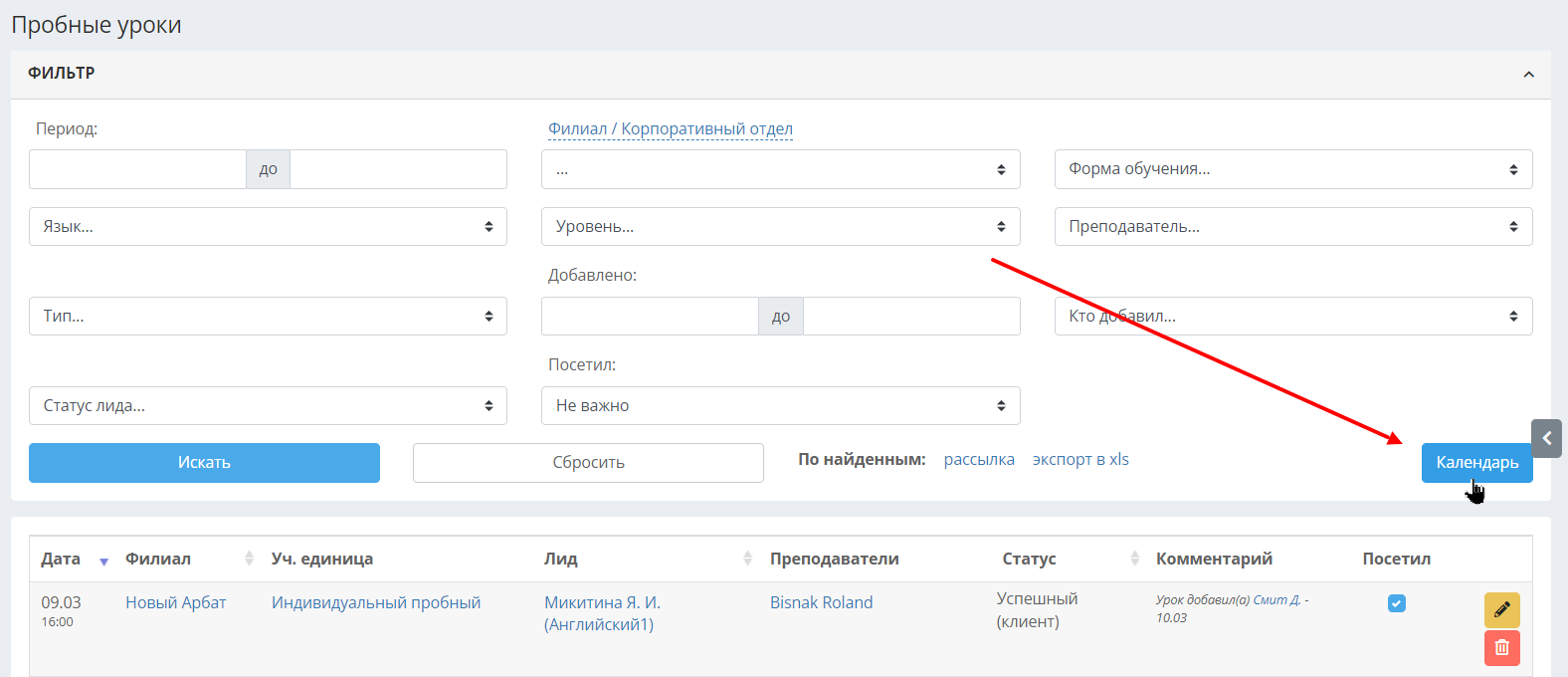
Их можно просматривать за один день, неделю или на месяц. Стрелками можно листать расписание вперёд и назад. Такое же расписание можно сформировать и в общем интерактивном календаре, установив галочку "Только пробные уроки":
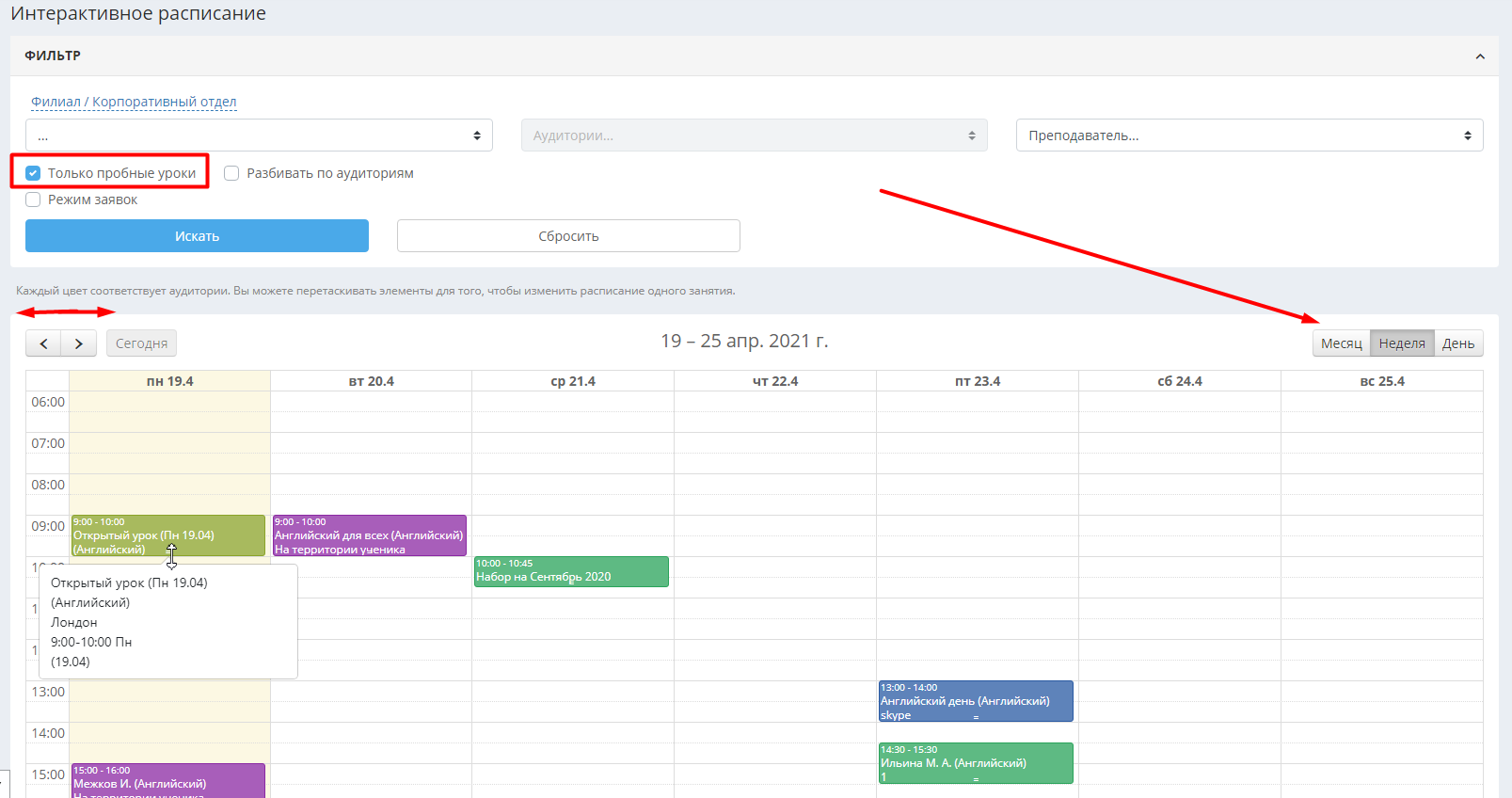
Галочка "Разбивать по аудиториям" позволяет графически отделять элементы расписания, пересекающиеся во времени, друг от друга. Обратите внимание, что при наличии этой галочки в расписании не будут показываться занятия в аудитории "На территории ученика".
Режим заявок
Галочка "Режим заявок" включает в календаре функционал по добавлению заявок на обучение вручную. Если галочку "Только пробные уроки" снять, то будет выведено расписание всей школы, также можно использовать фильтры отдельно по филиалам или по конкретным преподавателям. В режиме заявок выберите пересечение дня и времени и кликните по свободному месту:
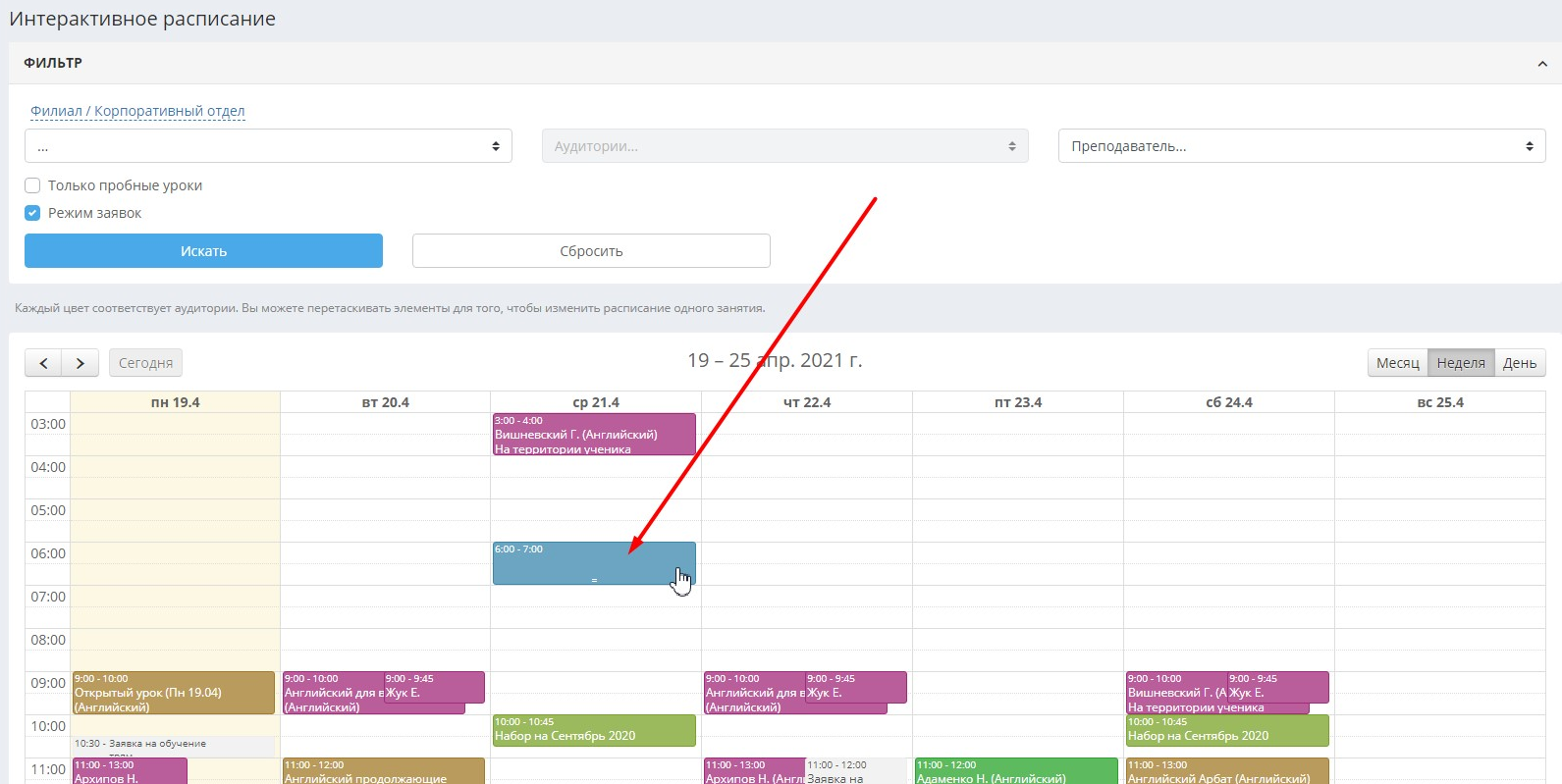
Откроется окно добавления заявки, где можно заполнить имя ученика, оставить контакты, выбрать интересующую дисциплину (язык), установить параметры обучения и заполнить предпочтительное расписание ученика с отметкой периода, а также указать, с каким преподавателем предварительно хочет заниматься ученик:
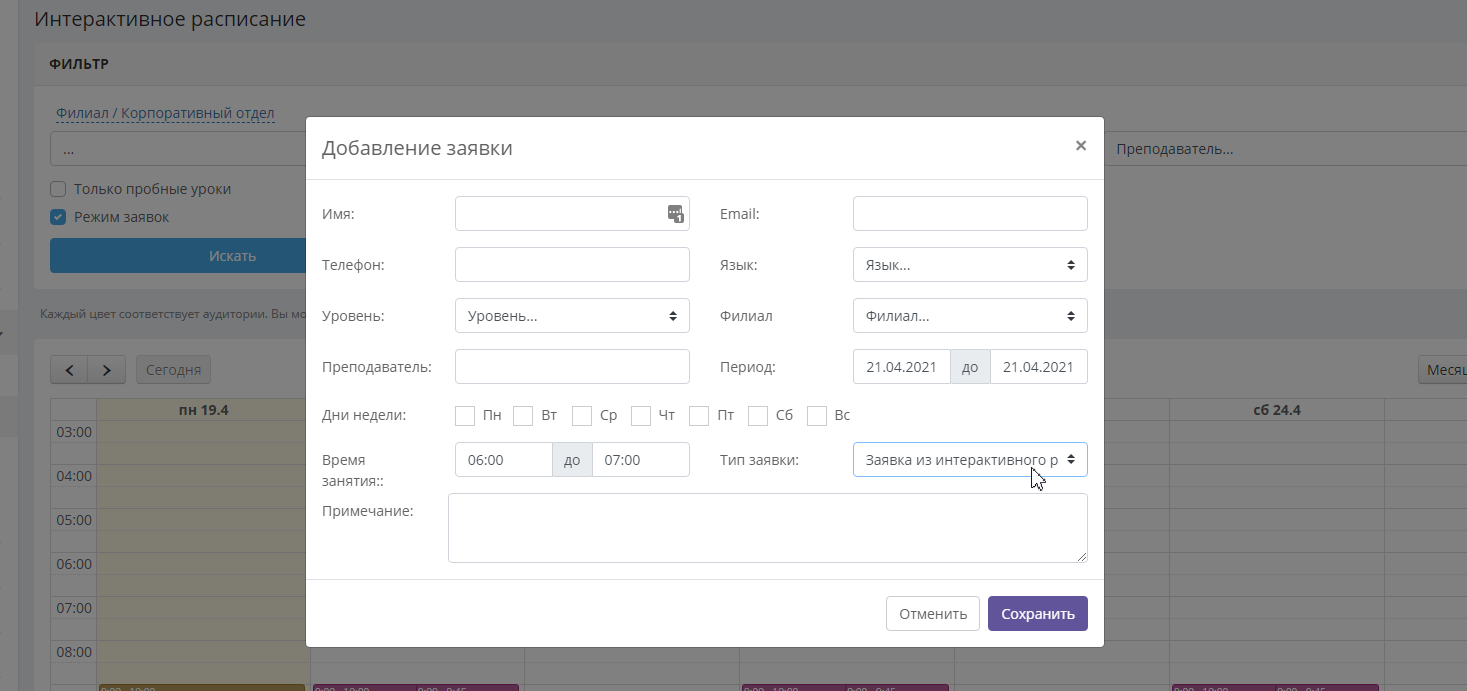
Можно присвоить тип заявки - в выпадающем списке будут на выбор все источники ранее полученных заявок в СРМ. По умолчанию присваивается тип "Заявка из интерактивного расписания". В примечании можно оставить любую дополнительную информацию об ученике, которая будет отображена в разделе "Заявки".
Пока заявка не обработана, она будет оставаться в расписании, её можно тут же просмотреть, кликнув по ней. Пример отображения такой заявки:
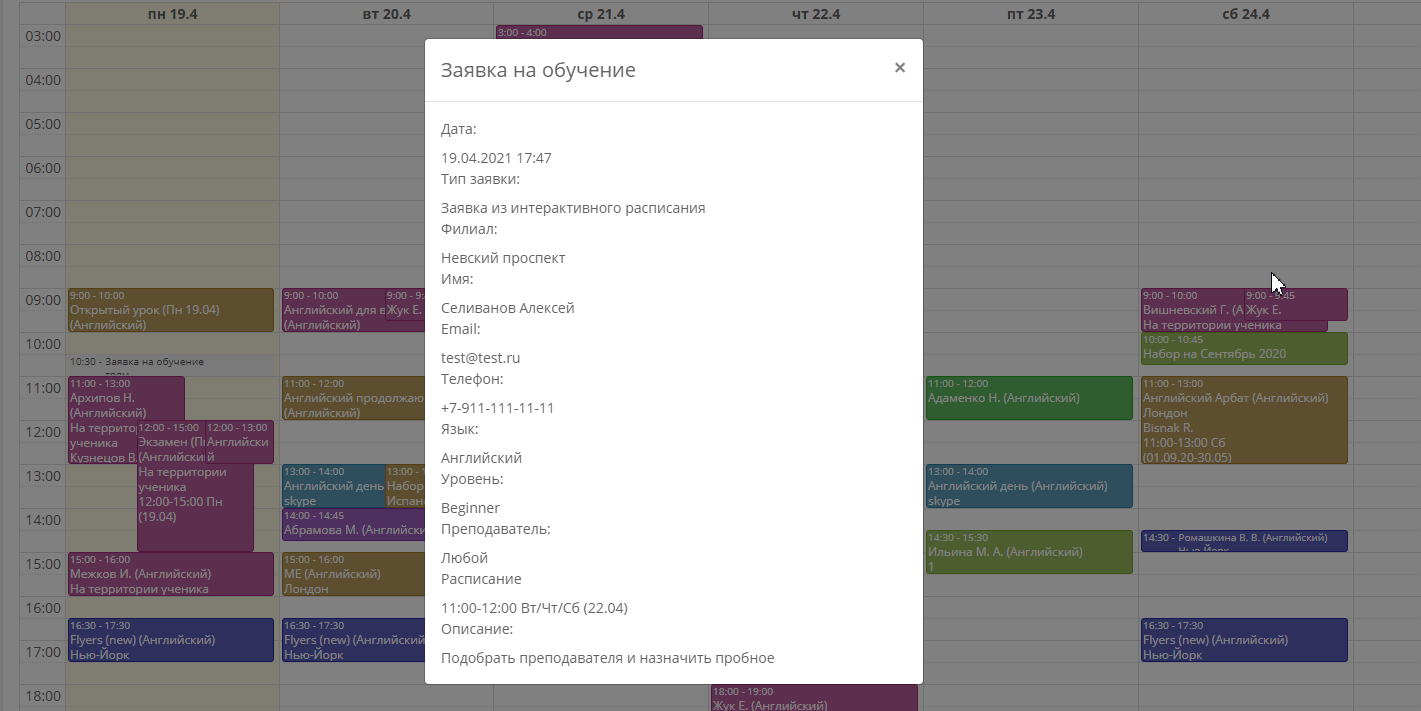
После получения в разделе "Заявки" можно далее, как обычно, обработать её и перевести в лида или ученика:
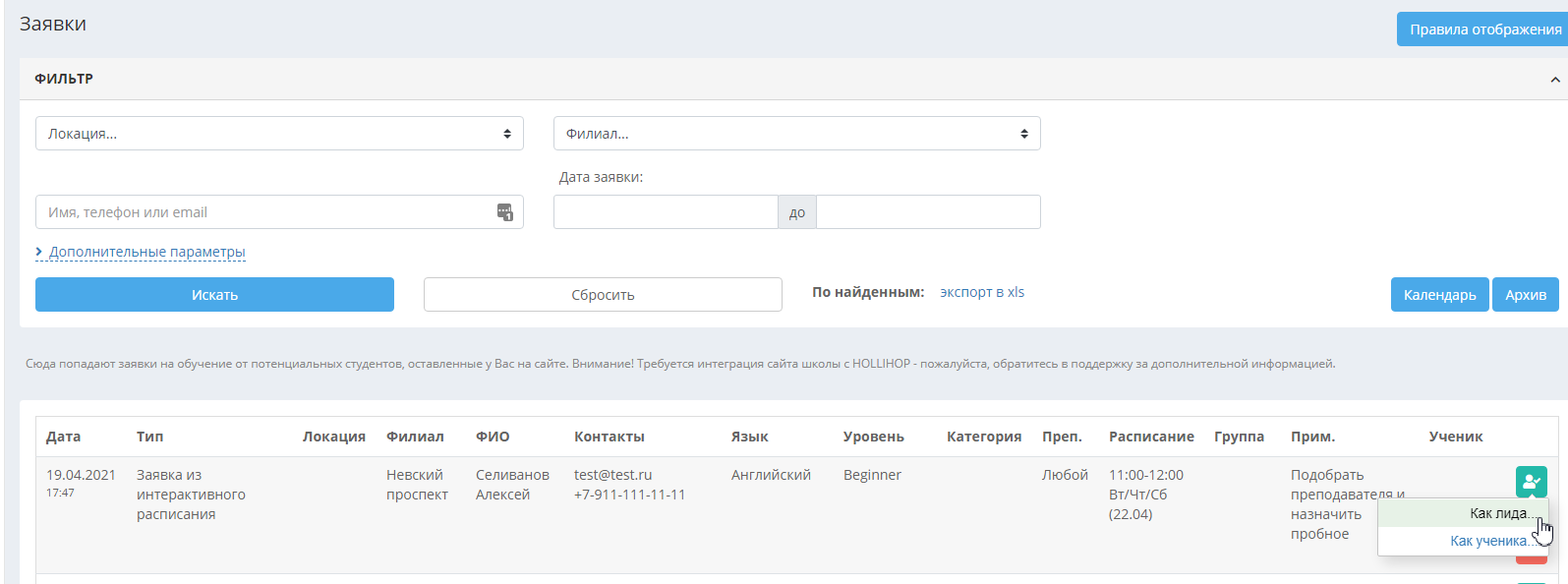
Подробнее о работе с заявками описано в одноименной статье.
Есть один нюанс при добавлении заявки вручную: если указываем период занятий, то заявки будут добавлены на каждый день недели, указанный в предпочтительном расписании. Т.к. день и время ученику могут быть выбраны при дальнейшем согласовании расписания, например. Но при этом заявка приходит одна, после её обработки в расписании остальные окошки для записи тоже освободятся. Если добавили заявку по ошибке или оформили повторно, то можно её удалить в разделе "Заявки" по кнопке корзины (красная иконка).
Работа преподавателя с пробными уроками
Кликом на клетку с учебной единицей (группой, открытым уроком или индивидуальными занятиями) в сетке расписания открывается страница занятий, где можно увидеть подробную информацию. В группе при отметке присутствующих лиды, которые добавлены на пробный урок, вынесены вниз, но отметить всех учеников можно в одном списке:
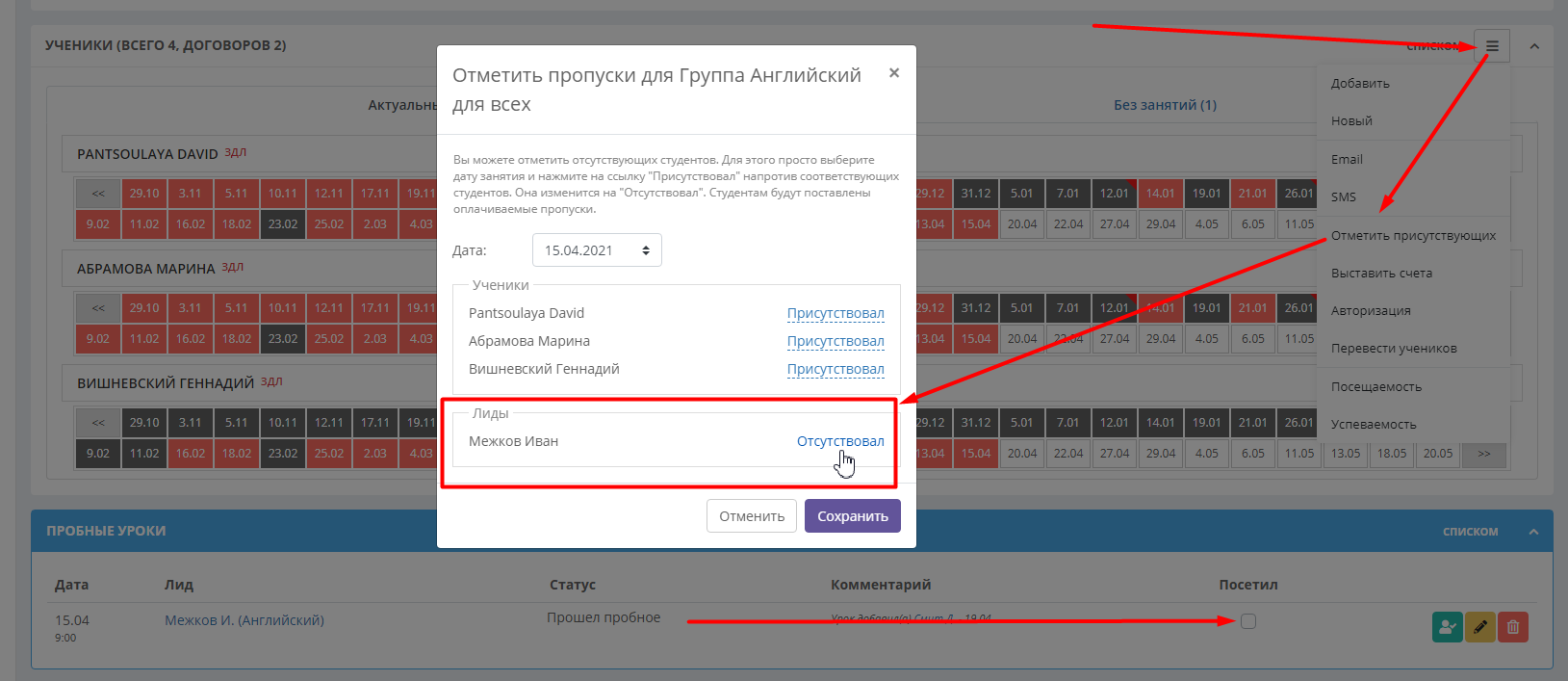
Если у преподавателя установлена плавающая ставка, то с присутствием пробного ученика она не изменится, т.к. пробный урок в группе по умолчанию бесплатный.
В карточке индивидуального занятия есть возможность назначить преподавателю оплату за это занятие, отредактировав ставку. Здесь содержится информация о дисциплине, преподавателе, дне и времени проведения занятия, а также история по учебной единице.
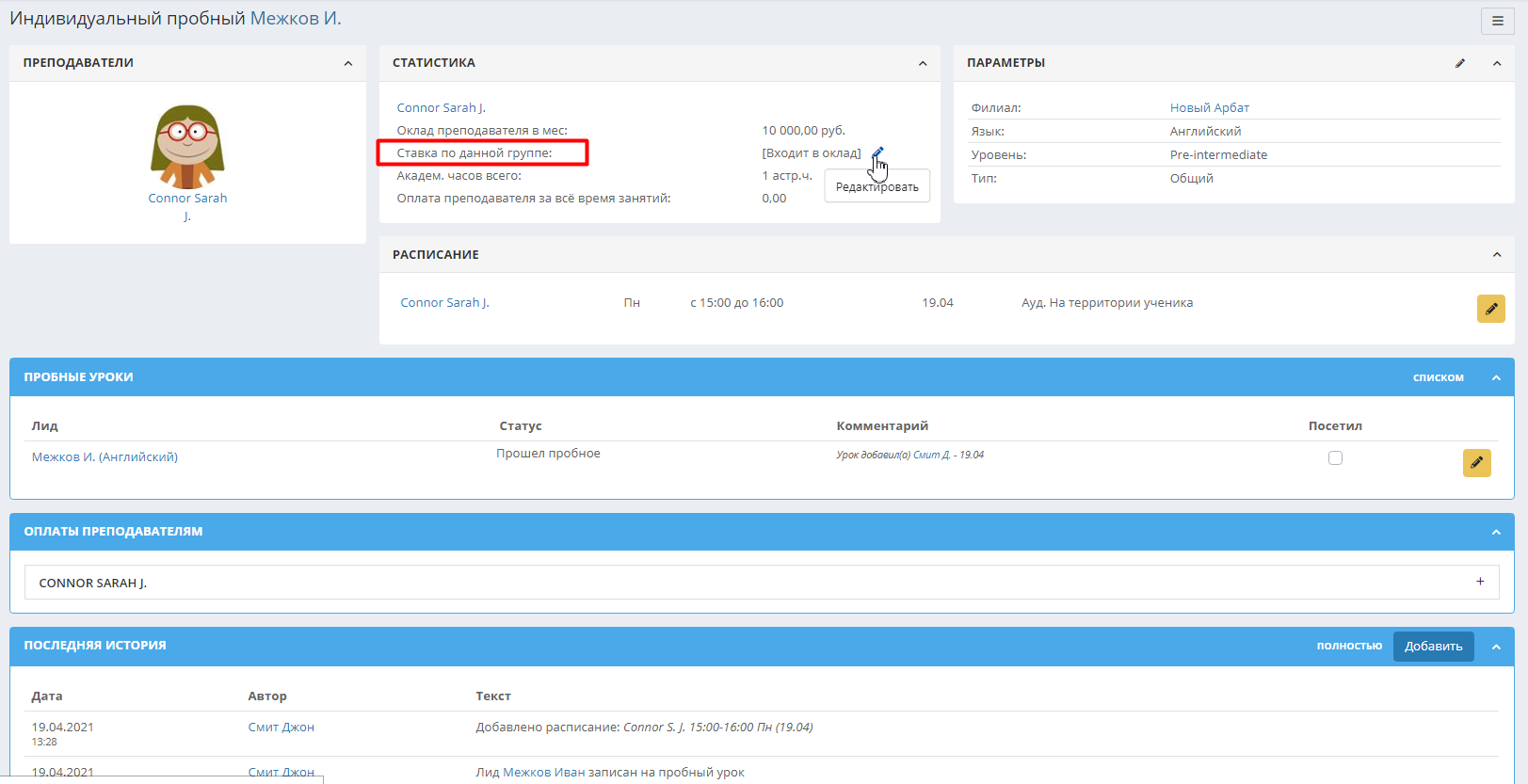
Преподаватель в своей карточке может перейти в интерактивный календарь кликом по зелёной иконке справа вверху:
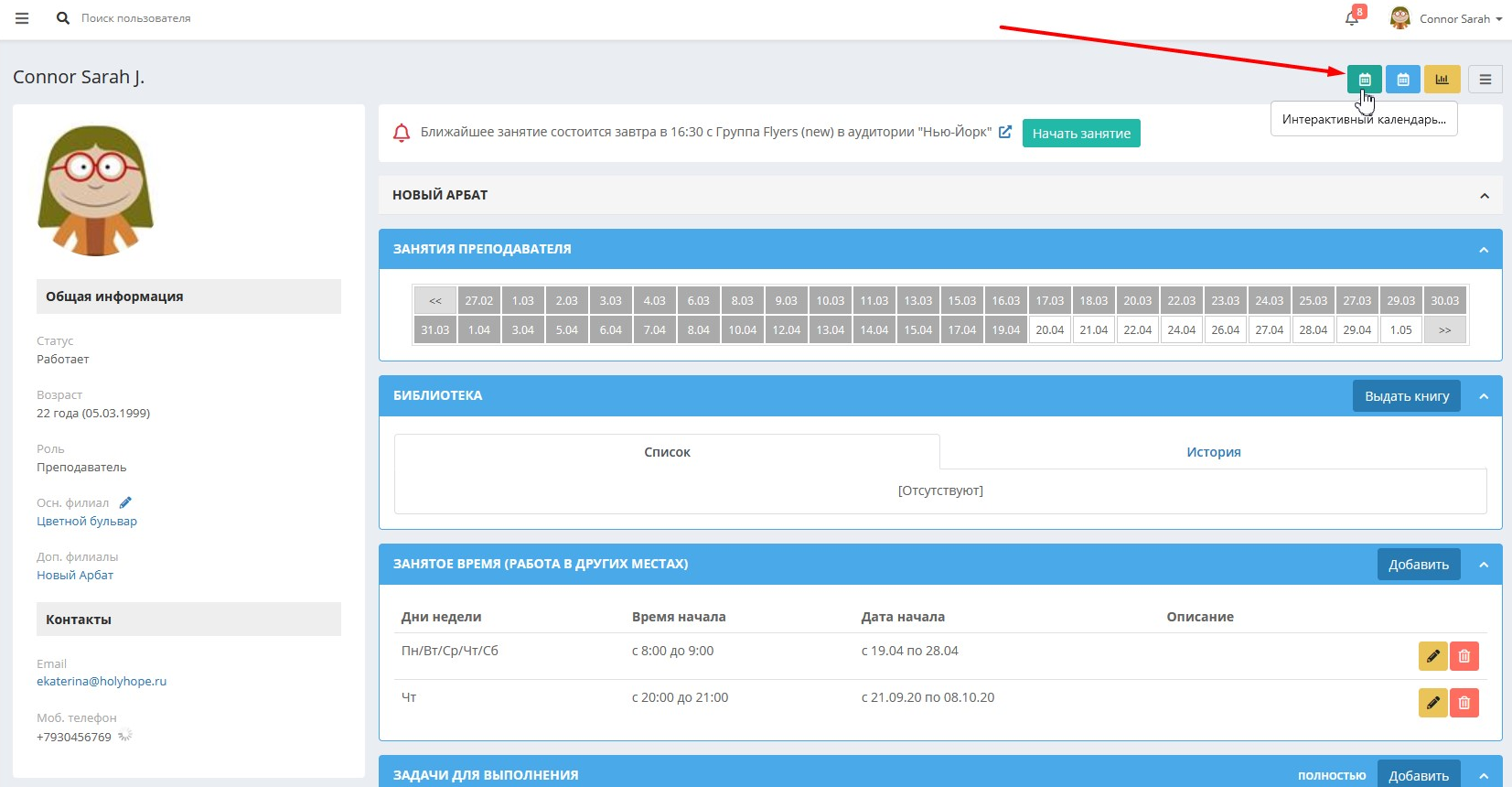
Если установить галочку "Только пробные уроки", будет отображено отдельное расписание по его пробным занятиям:
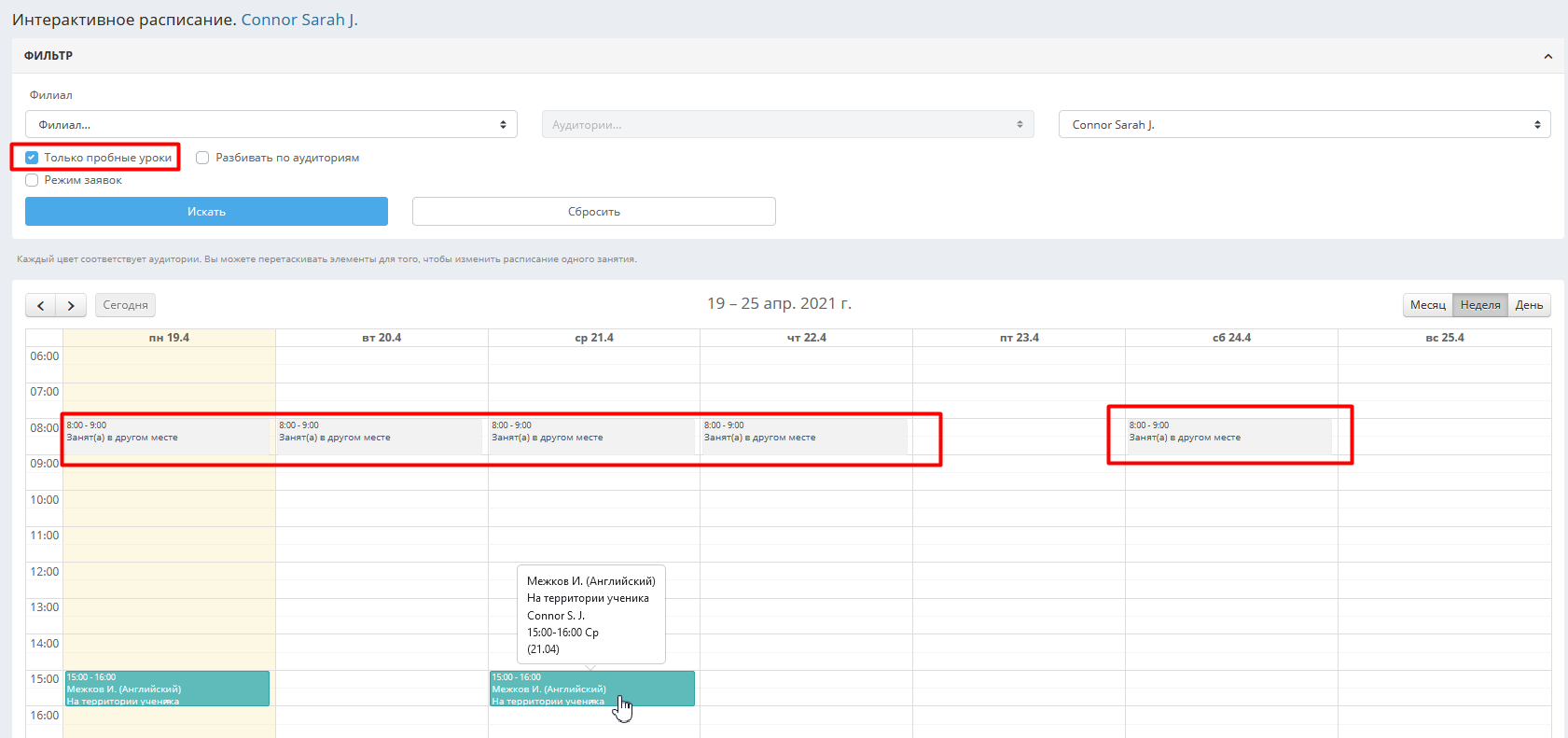
При заполненном блоке в карточке преподавателя "Занятое время (работа в других местах)" в интерактивном расписании преподавателя визуально будут отмечены это время и дни.
